Service setup
If you need to use the Equipment module for servicing equipment, machines, tools etc. there are a few things to set up, before you can advance with the Service workflow.
Performing service
Service (or inspection) is performed by clicking on the Service button on the details page for an equipment. This will bring up a list of service protocols to choose from; these are the protocols defined for the equipment type. When you choose a service protocol you will then be asked to fill in the forms that make up the protocol; this may be 1 form or it may be several forms. You may fill in only some of the forms and then save for later.
Notice that you cannot use save for later on multiple protocols at the same time; an equipment only allows one service protocol to be in progress at any given time.
Service and inspection
Service and inspection are pretty much the same thing, but many customers feel the need to have the two seperated.
Forms and PDFs
The first thing you might consider configuring is your Service forms or protocols. These are built as forms in Microbizz and combined with the right form actions, you'll be able to generate Service certificates and documentation through PDF templates.
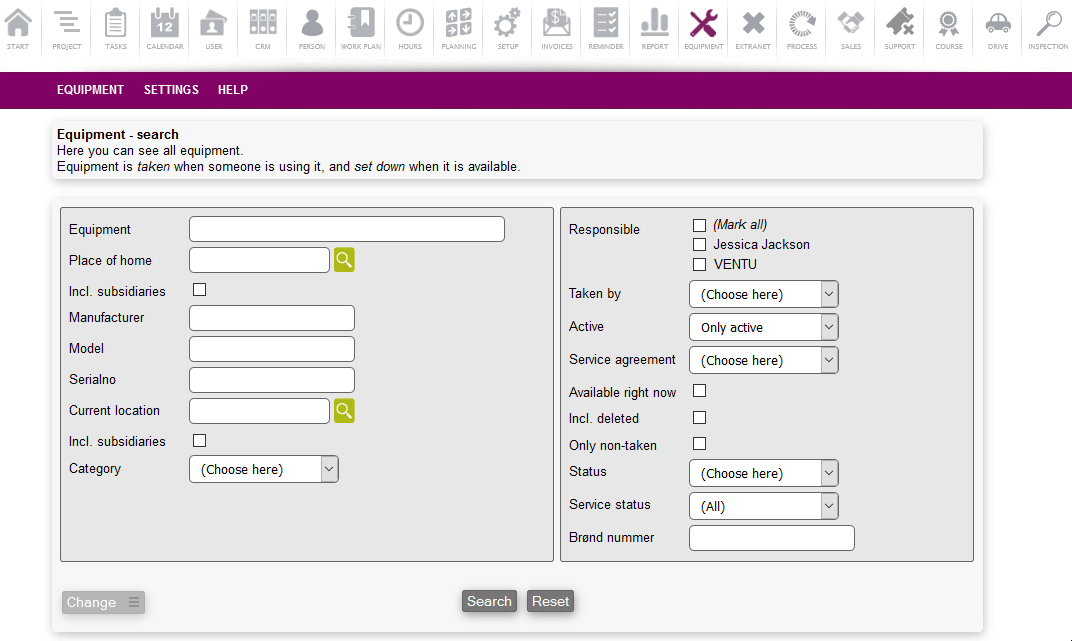
To learn more about forms in Microbizz, please see the following page: Forms
To learn more about PDF templates in Microbizz, please see the following page: PDF
Tool service protocols
A tool service protocol is just a collection of forms to complete in order to service the equipment. Tool service protocols are defined for the equipment type, in the FORMS tab. The FORMS tab is divided into 3 sections, the first two section are named Service and Inspection and this is where you can see and add the protocols.
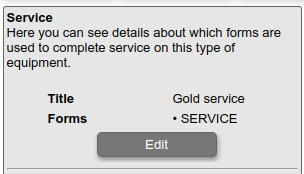
Service agreements (optional)
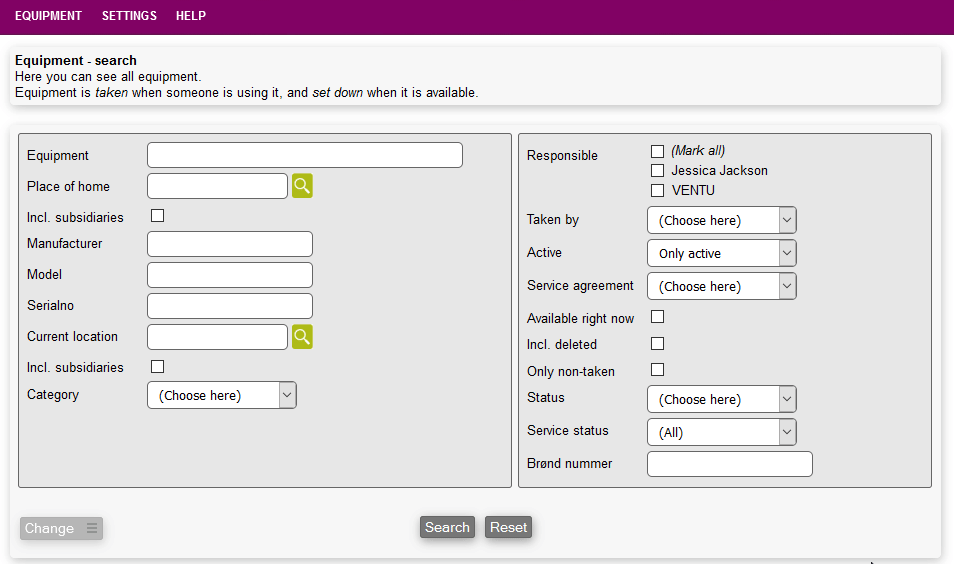
Service agreements are used to specify certain service protocols for a specific equipment. This is done to make it easier to choose between different service agreements over time if a customer e.g. chooses to upgrade or downgrade to a bigger or smaller agreement. Examples of service agreements could be the following:
- Gold agreement
- Silver agreement
- Bronze agreement
Here we have three levels of agreements that a customer can choose form. Maybe the bronze level only covers the regulatory aspects of a service of the specific type of equipment. Then you'll be able to offer also silver and gold agreements which maybe offers some cleaning or bigger service for the equipment.
Service agreements are not required for the Service workflow to work, but can help in organizing the different services your might offer.
To learn more about service agreements, please see the following page: Service agreements.
Equipment types
Equipment types is a way to organize your equipment in Microbizz. If no types are created, you may not get the full use and possibilities with the module. Types are especially important when wanting to use the equipment module to perform service. This could be service for anything from a crane, a vehicle, a hammer etc.
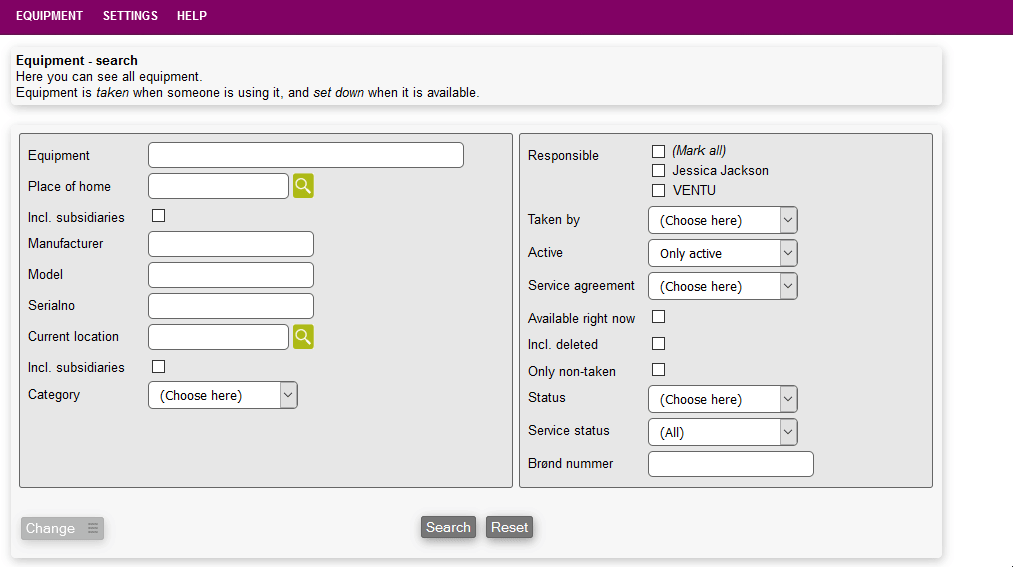
To learn more about how to set up the specific types of equipment, please see the following page: Equipment types.
When you've created the necessary types of equipment and set up the service periods and service forms on the type, you'll then be ready to advance to the next step: Settings (optional).
Settings (optional)
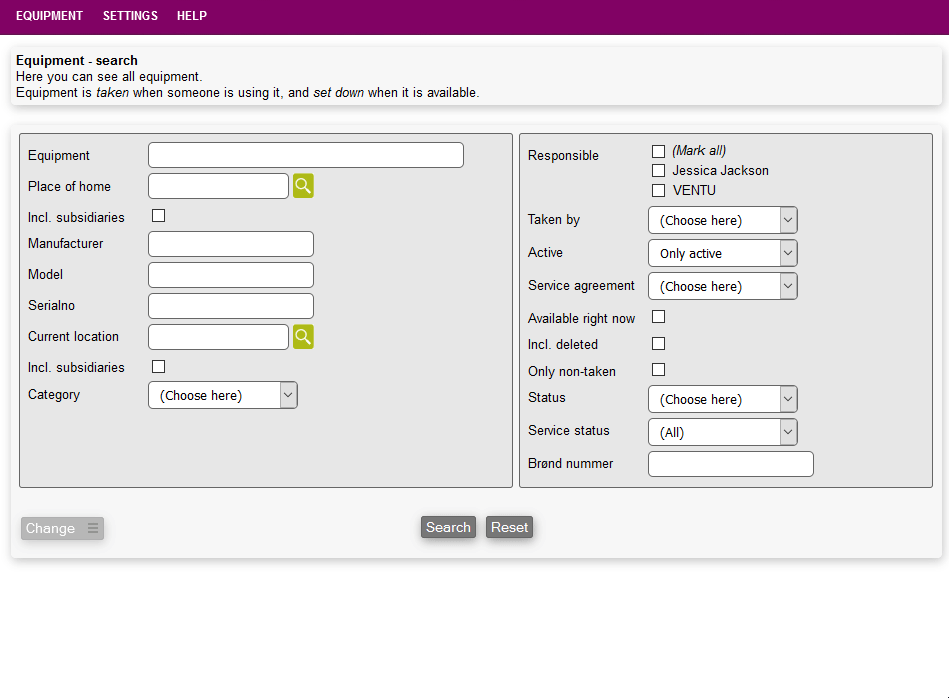
Settings regarding service are usually already set to a default value, and ready to go. Nevertheless, you might have specific needs for the service warning period.
The warning period is when you need the Next service date to warn the Microbizz users, that it's time for service. This can for instance be 30 days prior to the Next service date - this gives the user approximately a month to plan and execute the service.
To set up the warning period, you'll need to access the general equipment settings. You can learn more about that on this page: General Equipment settings
Service periods
The following service period types may be setup when editing the equipment type:
- Days (running period): Adds the number of days to todays date (excluding that date), indicating the "Next service"-date
- Days (set dates): Adds the number of days to the "Last service"-date (excluding that date), indicating the "Next service"-date
- Hours: The next service field will display the number of hours the equipment has to have been operating before service is required
- Kilometers: The next service field will display the number of kilometers the equipment has to have been driven before service is required
When the equipment is serviecd the "Next service" field in advanced.
For "Hours" and "Kilometers" this requires that the subtype is set to "Car" and that the equipment has a tracker ID. If the Drive module is installed, and receives data for the tracker ID, then this will be used to advance the value in the next service field.
