New PDF template
Here you can create PDF templates for your masters. To do so, click on the "New PDF template"-button as shown below.
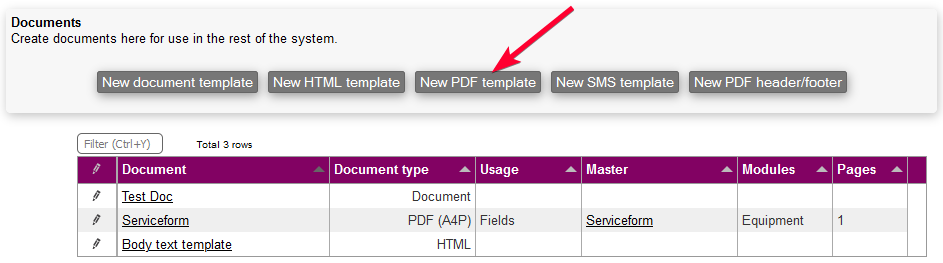
This will take you to the following page:
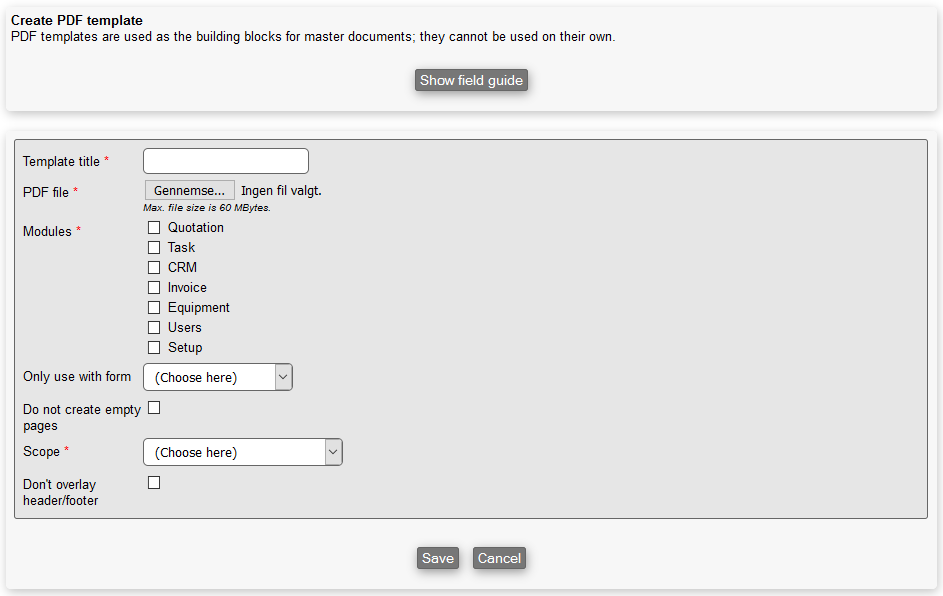
To create a new template you need to fill out the following:
Template title: Name of the template
- PDF file: Preload the template with a PDF file
Modules: The modules that you check off here, are the only ones allowed to use the template
- Only use with form: Choose a specific form you want to use fields from
- Do not create empty pages: If checked, empty pages can't be created
Scope: Choose one of the following ways the template must be used:
- Header/footer
- Fields
- Static content
- QR label
- Barcode label
Don't overlay header/footer: If checked, header/footer won't be overlayed
After saving with the "Save"-button, you can now add more information to the newly created template by either using the pencil to the left of the template, or by clicking directly on the template's title.
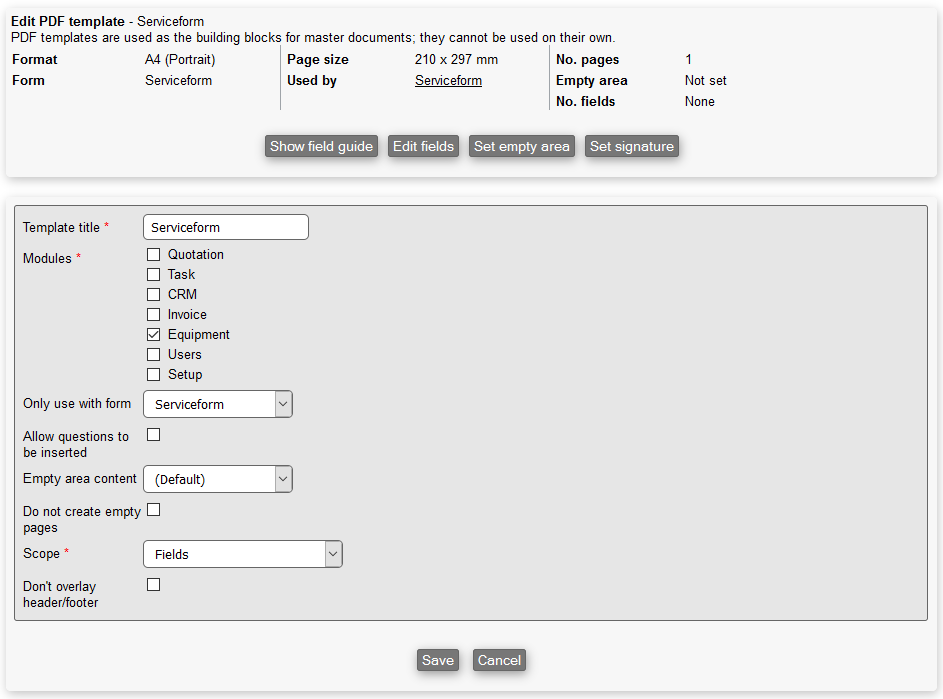
As you can see, you are now able to configure more within the template where your data can be represented. You can now do the following:
Edit fields
Depending on which modules you checked, allows you to insert any available fields from these modules. However that doesn't necessarily mean that these fields are available when the PDF is generated. F.ex. if you enable Quotation you will then be able to add fields from quotations to the template. But if you later on use the template to generate a PDF for an equipment, then Microbizz will have no way of knowing which quotation to use.
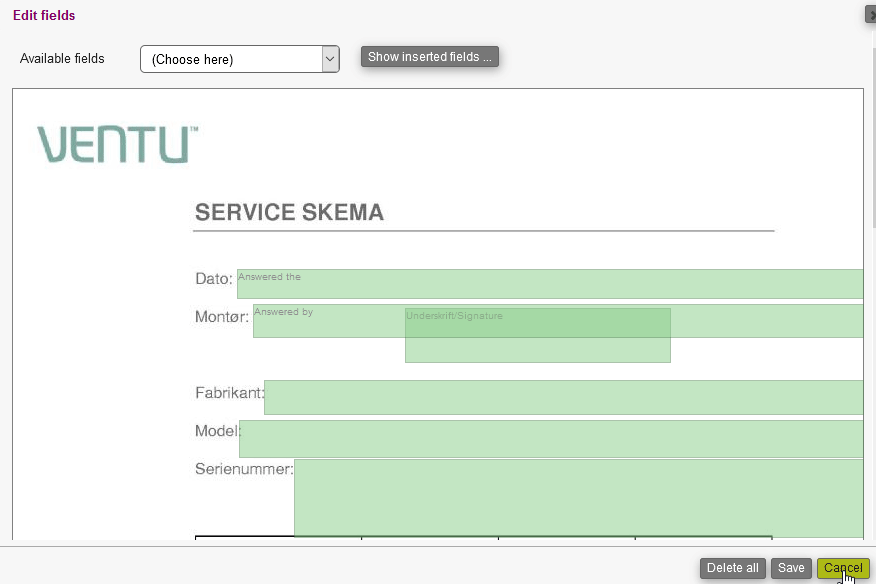
You insert them by choosing one from the Available fields drop-down box and clicking where you want the field to be placed on the page. This brings up the following, which you need to fill out:
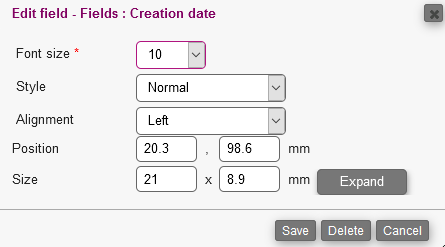
- Font size: Choose from a variety of font sizes
- Style: Choose a style for the field's font:
- Normal
- Bold
- Italic
- Bold Italic
- Alignment: Choose how the value/text of the field should be aligned:
- Left
- Center
- Right
- Position: Write the vertical and horizontal position of the field in mm
- Size: Write the vertical and horizontal size of the field in mm
By pressing the "Show inserted fields"-button, you can view and edit the ones you've already added to the template.
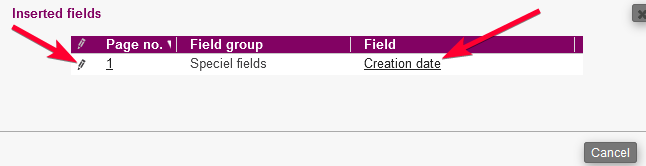
You edit the inserted fields by clicking on the pencil to the left of the field, or by clicking on the field, as indicated above.
Set empty area
By selecting this, you can select an area within the template where Microbizz can insert contents like product use, pictures, form answer etc.
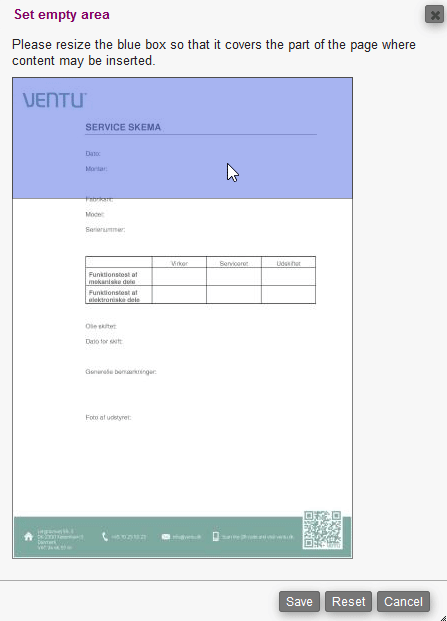
Set signature
By selecting this, you can select an area within the template where the signature (if any) should be inserted. A signature will be inserted if the template is used with a form which has a signature question.
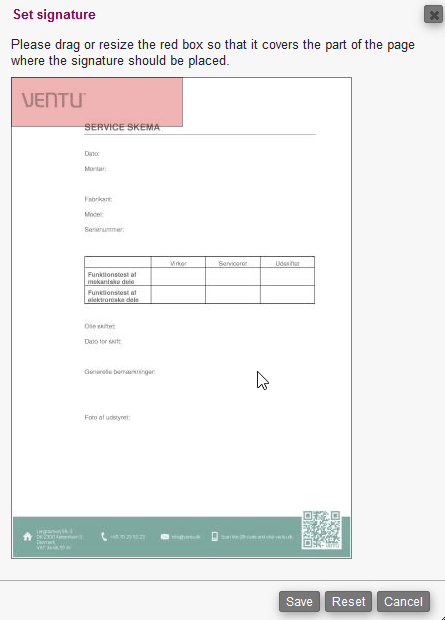
PDF forms
A PDF may include form fields, these are named fields that can be filled in by software manipulating the PDF. This means that the PDF itself can control styling of the field. Adobe provides tools for this, but LibreOffice can also edit the form fields.
Microbizz can insert values into the PDF form fields - when a master in generated the Microbizz fields will be insert into the PDF form. The fields in the PDF form need to be named in a special way to match the Microbizz fields, eg. %ns_number% . Please contact the support department if you feel this may be useful for you.
If you create a PDF template in Microbizz, and Microbizz detects this type of fields, it will be shown next to the other details about the PDF template, as "No. fields":

LibreOffice
This guide applies to LibreOffice 7.3, but most likely it works for most modern versions.
Open a new document, and select "Design mode" in the Form menu.
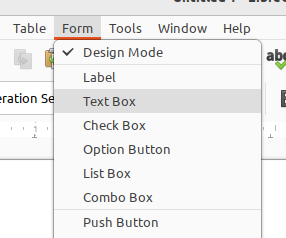
Then select "Text Box" and click and drag a box in the document. Something like this will appear:
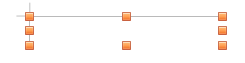
Double click in the field, and fill in the Name field.
When you save the document as a PDF and import the PDF into Microbizz, the field will be available.
