Form actions
Actions are different events that can happen automatically in Microbizz when a form is filled out. To create new actions and see actions already created: In the SETUP MODULE choose FORMS > LISTS, click on the pencil connected to the respective form and select "Actions" from the dropdown menu.
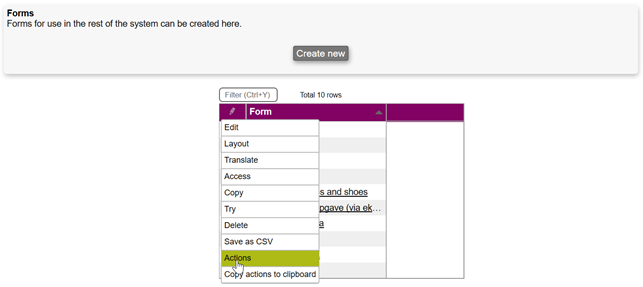
This will direct you to a list of all the actions that are executed every time the form is filled out or a specific set of conditions based on parameters are met:
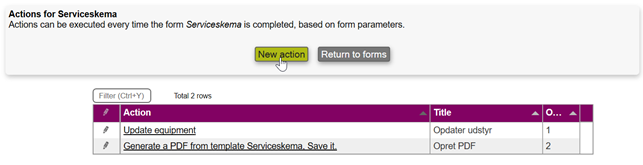
To create a new action - click the "New action" button.
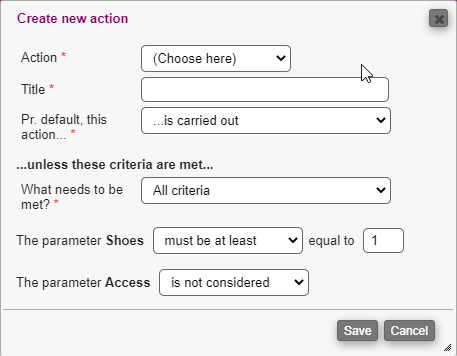
Action: In this you select the type of action to be performed.
Title: A title for the action to recognize it later.
Pr. default, this action...: Indicate if this action should execute by default. This will typically be set to "carried out" unless using parameters
What needs to be met?: If parameters are present in the form, you can select what needs to be met, if the opposite of the default action should be carried out.
All criteria: All parameter criteria listed below should be met.
One or more criteria: At least one criteria listed below should be met.
Nothing: The default action is always used.
The parameter X: For each parameter it is possible to set a criteria, for example for the parameter to be below or above a certain threshold.
In the example about the action will be carried out, except if the parameter Shoes evaluate to 1 or more.
Types of actions
There are lot of actions to choose from, but be aware that most actions only work in specific contents. If an action is requested in the wrong context, it will simply be ignored. So if an action is to update a task, but the question form is filled on a CRM object, then the action will not execute.
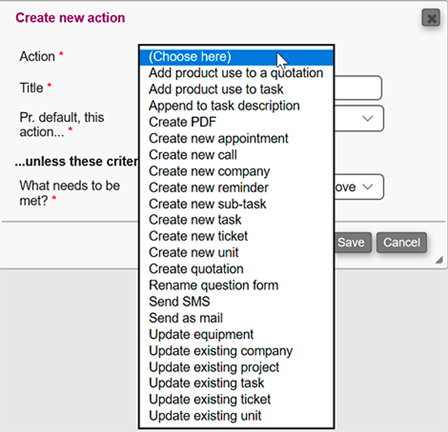
Add product use to a quotation: This will add a product use to a quotation (only when filled on quotation)
Add product use to task: This will add a product use to a task (only when filled on task)
Append to task description: This will append something to a task description (only when filled on task)
Copy/move product use to another task: This will move certain product use to another task, based on the status of the product use; only works if the form is completed on a task
Create new project: Creates a new project from the form (requires new project module)
Create PDF: Create a PDF from the question form and save it on the associated object
Create new appointment: Create a new calendar appointment
Create new call: Schedule a call (requires the sales module)
Create new company: Create a new CRM object
Create new reminder: Create a new reminder
Create new sub-task: Create a subtask (only when filled on task)
Create new task: Create a task
Create new ticket: Create a new ticket (requires the support module)
Create new unit: Create a new process unit (requires the process unit)
Create quotation: Create a new quotation (requires the sales module)
Rename question form: Rename the title of the given answer
Send SMS: Send an SMS message
Send as mail: Send an email
Update equipment: Update equipment (requires the equipment module and only when filled on equipment)
Update existing company: Update CRM object (only when filled on CRM object)
Update existing project: Update project (requires advanced project module and only when filled on project)
Update existing task: Update task (only when filled on task)
Update task budget: Update task budget, each budget post may be update
Update existing ticket: Update ticket (requires support module and only when filled on ticket)
Update existing unit: Update unit (requires process module and only when filled on unit)
Action types and fields
Each action comes with specific fields to fill. We'll go over a couple of examples below.
Send email example
If a user fills out a form ordering clothes, we may want the system to send a mail and the type "Send mail" is selected with following fields to fill out:
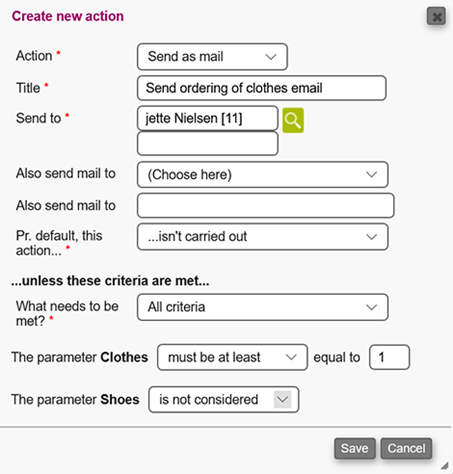
Send to: Who will receive the mail.
Also send mail to: Option to select even further recipients.
Create new task example
It´s possible we instead want Microbizz to create a task automatically:
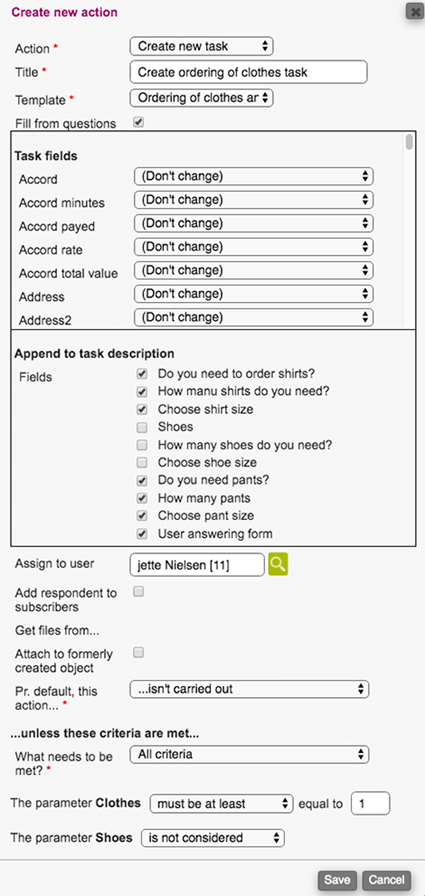
Template: The task template to use when creating the task.
Fill from questions: Answers to specific questions can be used to fill in certain fields on the task. For each field, one can select a question from the form, where the given answer is used to fill the form. It is also possible to select one or more fields which will be appended to the task description.
Assign to user: Who should be assigned this task.
Add respondent to subscribers: If checked, then the user filling in this form, will be added as a subscriber on the task.
Get files from...: If any image fields are present in the form, pictures from these can be transferred to the task.
Attach to formerly created object: If there are more actions, and one of the previous actions has created an object, such as an CRM object, then this task will be assigned to that object.
Update budget example
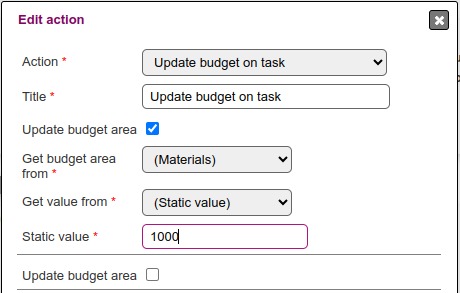
There is a "Update budget area" section foreach possible budget area. Each section can be enabled/disabled. The budget area to update can be be pres-selected or it can be selected in a form question; the same goes for the budget value.
Action order
The order of execution can be critical for what and how the actions end up. For example, if a "Create PDF action" is combined with an "Update equipment action", it might be important that the "Update equipment action" is executed before the "Create PDF action", if the PDF is supposed to include a field, which is updated through the form.
Hence, you should make sure to create the actions in the correct order of execution, as it is not possible to change the order once they are created.
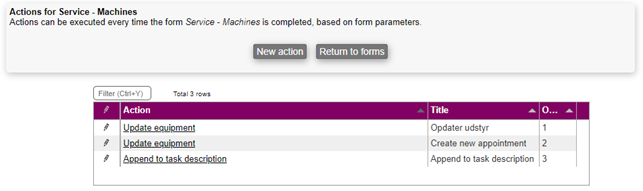
Action settings
It's possible to decide when actions should be executed.
This is used because forms can be:
Completed at once
Saved for later and then completed
Approved before being finalized
By pressing the pencil beside an action, it's possible to access the settings menu, where the user is able to decide when the actions should be carried out.
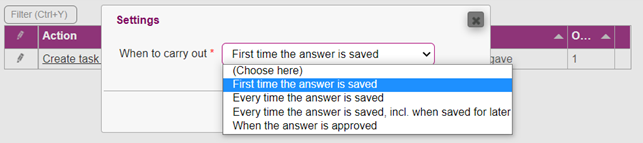
First time the answer is saved - this means that the action is only execute the first time the answer is saved as complete (i.e. not saved for later)
Every time the answer is saved - the action is executed whenever the answer is saved as completed
Every time the answer is saved, incl when saved for later - the action is executed whenever the answer is saved, incl. when it is saved for later
When the answer is approved - the action is only executed when the answer is approved
