Create user
To begin we need to create a new user.
This is done by accessing the create function in the user menu as shown below.
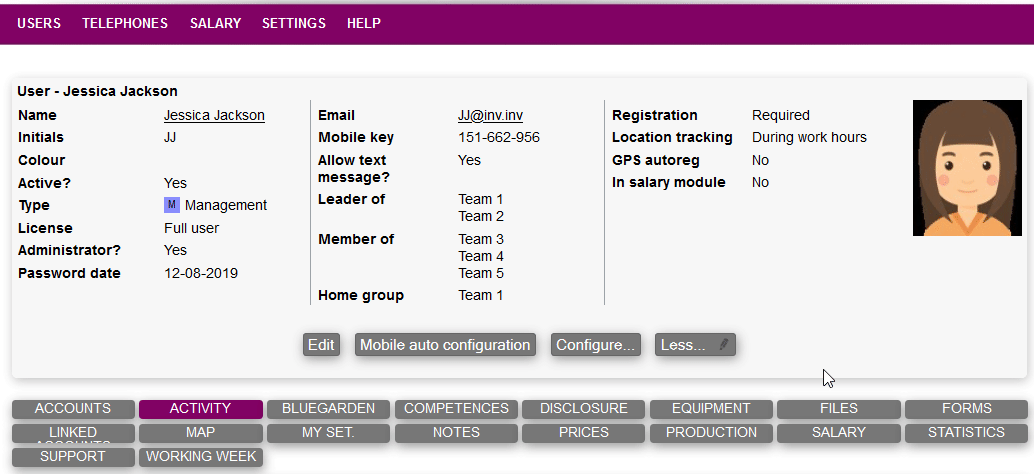
When creating a user there are different informations to take into account.
Let's take a look at them.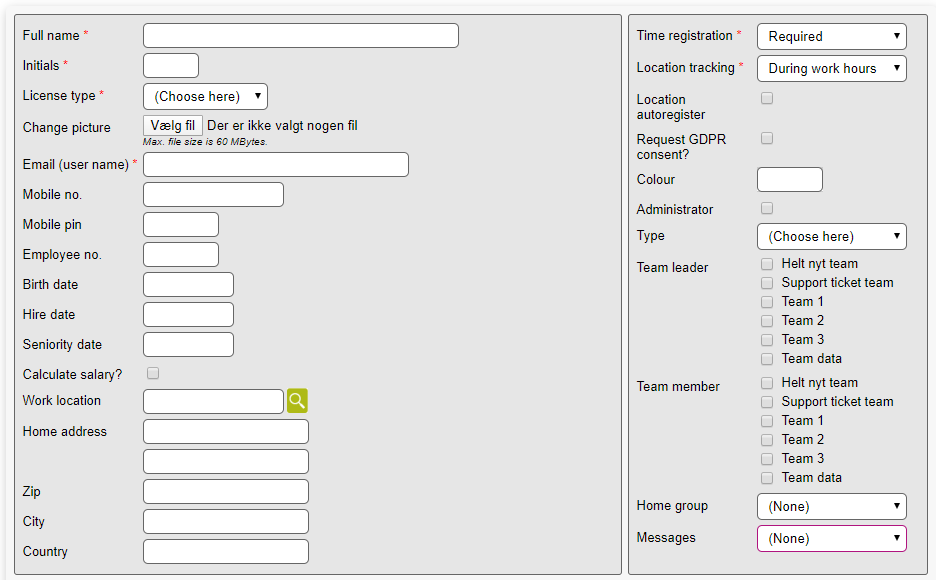
- Full name: The full name of the user you are creating
- Initials: The initials of the user
- License type: This field decides how a user is allowed to access Microbizz. There are the following options:
- Full user: This gives access to Microbizz both from the web and the app
- Mobile user: This gives access solely to the app
- Passive user: This doesn't give access the system, but can be used for other purposes
- Email: The email of the user that is used for the following:
- Login to the system
- Receive mail updates from Microbizz or other users
- Password: The password used to login to the system
- Mobile no.: The mobile number of the user, which is used to contact the user either by a colleague or the system
- Mobile PIN: A legacy function that isn't used regularly anymore
- Employee number: Some integrations communicate users by the employee number
- Birth date: The day of birthday for the user
- Hire date: The day the user was hired to the company.
- Seniority date: Some salary systems use this date to calculate different salaries regarding this date
- Calculate salary?: Use this checkmark to decide if the user should be included in the salary calculation
- Work location: Add a company from the CRM module to assign an alternative work location for this user. This information is used to calculate routes when planning tasks
- Home address: Add an address to assign the home location of this user. This information is used to calculate routes when planning tasks
- Time registration: This fields is used to decide how the system should regard the time registration policy for the specific user:
- Optional: The user isn't required to fill out a worksheet every day. Time registration is either not required be the company or this specific user is allowed to decide how to manage time registration
- Required: As the work implies, the user has to register time. The system will create a daily worksheet where time is expected to be registered and at the end of the day, the user will have to close the worksheet
- Automatic: The user can't register time. It's done automatically by the system by looking at what is planned on any specific day, and transfer that same time to the users worksheet, which is also closed automatically at the end of the day
- Location tracking: Choose when and if the system should track the location of a specific user:
- During working hours: See the section Tracking below
- Don't track: The system won't track the users location
- Location autoregister: This setting allows the users app to automatically check in and out based on what objects the user is near to when using an app
- Request GDPR consent?: Use this function to send a GDPR consent request to the user
- Colour: Choose a color that can be used to show with colors who is responsible for a planned task
- Type: User types are a way of grouping users across teams. See more about these in the User types section
- Administrator: If you are an administrator you can give the same permission to other users. See more about Permissions in this section
- Team: Choose the teams in which this user should be. Learn about Teams in this section
- Home Group: Choose a standard team for the user
- Messages: Choose how the user should be contacted by the system, see below
Workweek
When creating a user, you can add a workweek. This is used to for different purposes in Microbizz. For example when to plan a task, or for salary purposes. You can choose to ignore this section by not activating it.
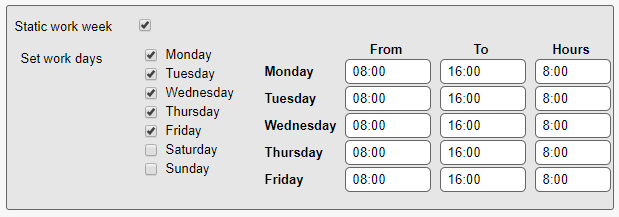
Messages
The Message setting for a user controls how Microbizz sends messages to the user in some situationen. You can choose between SMS, Mobile app or you can leave it to Microbizz.
- SMS: notice that this only works if your Microbizz solution is connected to an SMS service (it usually is); also notice that you will charged for each SMS sent.
- Mobile app: this will send the messages to the Microbizz app.
- Let Microbizz decide: Microbizz will choose one of the above based on whether the user is actively using the Microbizz app.
This affects messages that are sent from various parts of Microbizz, including:
- the SMS communication infobox on a startpage
- the Send reminder function on the worksheet approval page
- the MESSAGES tab on a user details page
- reminders
Tracking
MIcrobizz may track the user's location, as sent by the app or other ways. This requires that the user has tracking enabled, either always or during working hours.
That tracking is only allowed during the working hours means that it is only allowed during the hours setup in the user's work week, see above. However, if the user has checked in and then checked out, then it may also be assumed that they are at work, regardless of the work week setup. This is configured in the System module:
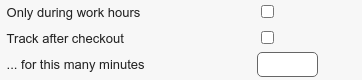
The Only during work hours setting can be considered a global override of the individual settings for the users.
