Users
The user card is accessed either by the menu MY PROFILE or through the USER > SEARCH where you will find all the users in your system.
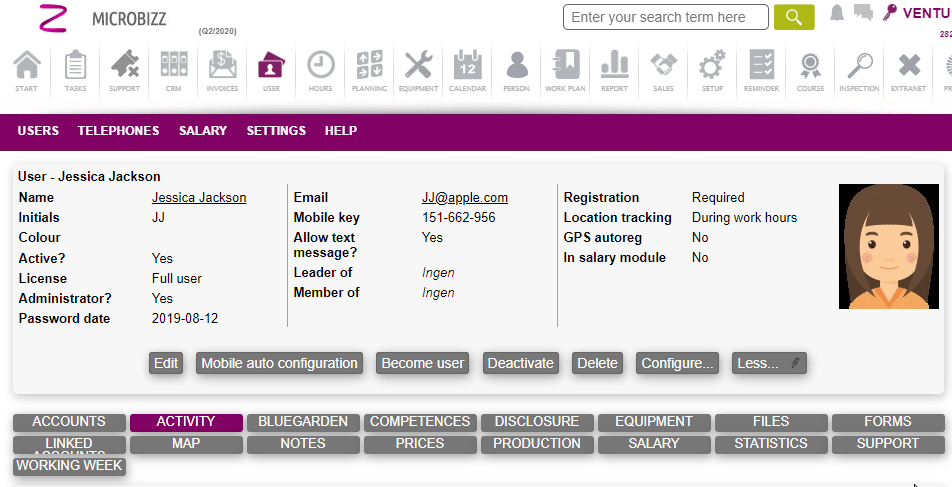
The buttons
On the front page of the user card we find different buttons:
Edit: Used to edit the user information
Mobile auto-configuration: Used to give a user access to the mobile app
Become user: It's possible for an Administrator to log on as any user through this function
Deactivate: When a user is no longer needed it can be activated here. See below for details.
Delete: You can delete a user here
Reset password: Reset the user's password; this will send a mail to the user with a link where they can enter a new password
Configure: Used to configure some integrations
Less:/more Show more/less of these buttons
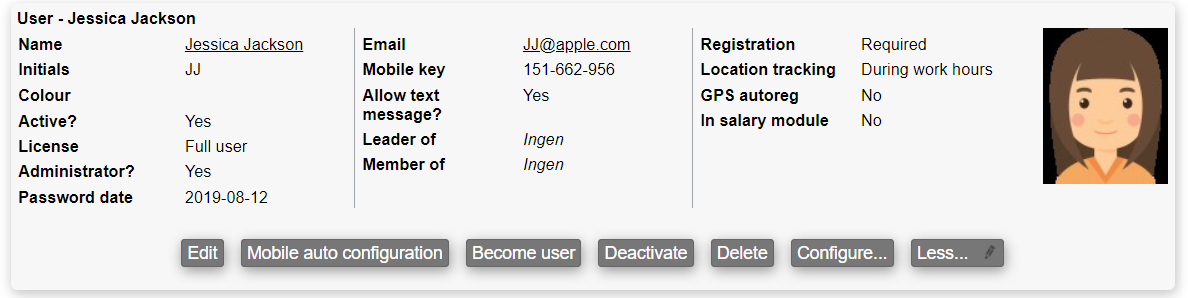
User tabs
Right under the user card, we see the user tabs. These have different purposes:
Activity: Here is shown a chronological list of activities that the user has been involved in.
Competences: See what competences the user has
Disclosure: GDPR related tab viewing a list of objects the user has been in contact with
Equipment: See what equipment the user is attached or responsible to
Files: See files related to this user
Forms: Fill out forms and see previously filled out ones
Linked: A tab related to special integrations
Map: See a list of checkins for this user on a map
Notes: See and write notes regarding this user
Prices: See and edit this users prices when registering hours on any task
Production: See this users past, present and future production
Salary: See salary related information
Statistics: Choose different mini reports to see statistics about this user
Working week: See this users workweek

Related content
Search
You can search for users in the USER > SEARCH menu, where you may also edit or anonymize selected users.
Notice that when doing free text search, and the search text is 1 or 2 chars, users will only match if their full name, email or employee number begins with the search text. So searching for "Pl" will not find "Robert Plant", because "Pl" is only 2 chars and so the start of the full name must match.
Deactivate user
Below is a list of the most important responsibilities that are affected by deactivation. Notice that you may choose to transfer/reassign some of the user's responsibilities to another user; if you don't do this the responsibilities will simply have the user field cleared.
CRM: the field "our reference" is reassigned
Tasks: "repeat - loose" repetition: the "Send to" field is cleared
Tasks: reponsible and additional users and subscribers and repetiions are reassigned
Hours module: future worksheets are closed
Planning module: route assignments are reassigned
Planning module: planning is reassigned
Calendar events are reassigned
Reminders: reminders are reassigned
Pending question forms with "feedback to" are set to not do feedback
Checkin: checked out from whatever the user is checked in on
Equipment: equipment and reservations are reassigned; all taken tools are set down
Report: report mails are reassigned
Project: projects are reassigned
Sales module: calls are reassigned, quotations are reassigned
Process modul: reassigned
Scheduled Inspections are reassigned
Course module: future lessons are affected
User signature is cleared
Notice that users can be deactivated at a preset date. If a future deactivation date is set then it will be shown on the user's details page starting some weeks before the date.
