Tasks - General settings
In the general section you will find settings that are related to different parts of the task module.
There are settings specific to related functions, which are in the same settings menu.
General
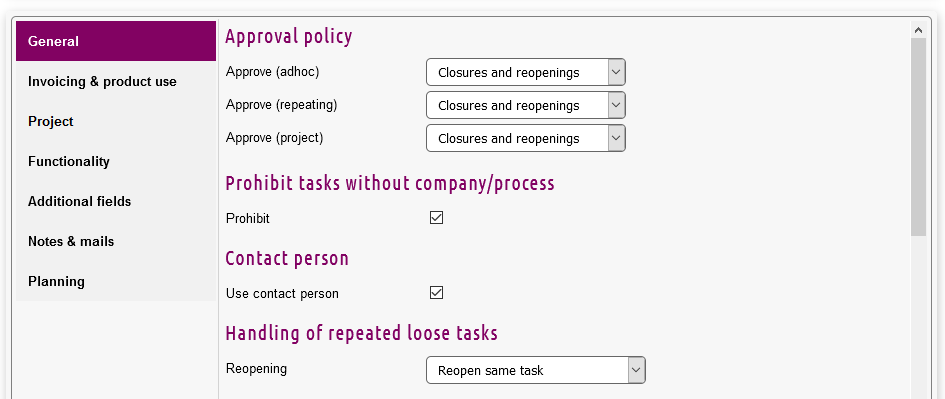
This section has the following settings:
Approval policy
Approve (adhoc): Choose one of the following ways for who and when someone in Microbizz can approve adhoc-tasks:
- (no approvals): Users can close and reopen tasks themselves
- Only reopened: Users can close tasks, but must be approved for reopening them by their teamleader
- Closures and reopenings: Every time a user closes or reopens a task, it must be approved by the users teamleader
Approve (repeating): Choose one of the following ways for who and when someone in Microbizz can approve repeating-tasks
- (no approvals): Users can close and reopen tasks themselves
- Only reopened: Users can close tasks, but must be approved for reopening them by their teamleader
- Closures and reopenings: Every time a user closes or reopens a task, it must be approved by the users teamleader
Approve (project): Choose one of the following ways for who and when someone in Microbizz can approve projects
- (no approvals): Users can close and reopen tasks themselves
- Only reopened: Users can close tasks, but must be approved for reopening them by their teamleader
- Closures and reopenings: Every time a user closes or reopens a task, it must be approved by the users teamleader
Prohibit task without company/process
- Prohibit: If checked, no task is allowed to exist without being attached to a company or process
Contact person
Use contact person: If checked, every task has a contact person (from the Person module); if not checked the task will simply have fields for entering the name and phone of a person.
Handling of repeated loose tasks
Reopening: Choose one of the following ways Microbizz should handle repeated loose tasks:
Reopen same task: The task will be reopened with all information intact (e.g. task number and existing product lines)
Reopen as new task: The task will be reopened as a new task with all information intact. The new task will be assigned a new number.
Reopen same task, but with new number: The task will be reopened with all information intact, but a new task number will be assigned to it.
Reopen same task, but give new number on automatic reopen: If the task is reopened manually it will have all information intact. If it is reopened automatic (because of reaching a certain date) it will be assigned a new number.
Use subnumbers on reopening: Normally the next number in the number series will be assigned to a reopened task. If this is checked, instead we will append a subnumber to the task, so if the original task number was 4000, we would assign number 4000-1. The next reopen will assign 4000-2, 4000-3 etc.
Notice that if you have selected to assign a new task number on reopening, this will only happen if you are using number series. If you are not using number series then the task number is the same as the task ID and that doesn't change.
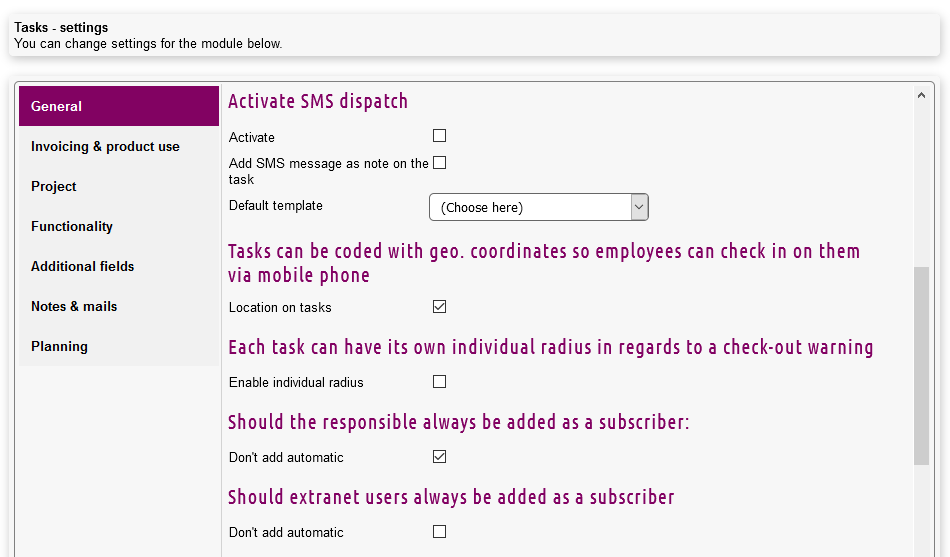
Activate SMS dispatch
Activate: If checked, SMS dispatches are enabled
Add SMS message as note on the task: If checked, all SMS messages are added as a note on the task
Default template: Choose one of the templates you may have created previously. For more on this, please refer to templates
Tasks can be coded with geo. coordinates so employees can check in on them via mobile phone
Location on tasks: If checked, the address for where to carry out tasks, are placed on the map
Each task can have its own individual radius in regards to a check-out warning
- Enable individual radius: If checked, some tasks will have a larger radius for check-in/check-out than others. For instance, you can imagine that a task with a large company will require that you can check-in/check-out within a larger area compared to if the task was performed at a private address
Should the responsible always be added as a subscriber
Don't add automatic: If checked, the user responsible for the task is not automatically added as a subscriber
Should extranet users always be added as a subscriber
Don't add automatic: If checked, extranet users are not automatically added as a subscriber

Is it required to add an extranet user as a subscriber
Require subscriber: If checked, extranet users must be a subscriber
Option for checklists on tasks
Check lists?: If checked, checklists are enabled for tasks
Checklist usage: Choose between the following:
Todo-list when checked in
Report mode
Static checklist
Read more about checklists/checkpoints here.
SLA system
Enable SLA system: If checked, a Service Level Agreement (SLA) is activated in your system. For more on this, please refer to the SLA-settings
SLA required: If checked, an SLA is required for every task
Invoicing and product use

This section has the following settings:
Hide the following invoice policies
- Invoice policies: Check off any policy that you wish to hide
Delete invoice lines and product use
Allowed methods: Choose between the following:
Delete lines - when lines are deleted they really are deleted
Offset lines - attempting to delete a line will cause another line to be created, with the negative amount
Both - when attempting to delete a line you will be asked to choose one of the above
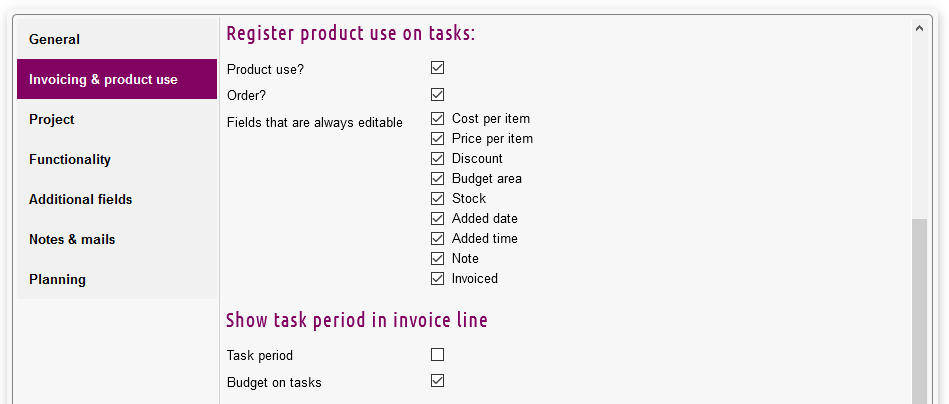
Register product use on tasks:
Product use?: If checked, any used products will be registered on the task
Order?: If checked, you are able to order the products
Fields that are always editable: Check off which fields of a product use are editable
Show task period in invoice line
- Task period: If checked, the period for fixed priced tasks is included in the invoiceline for the fixed price
Budget on tasks
- Budget on tasks: If checked, budgets are visible on tasks
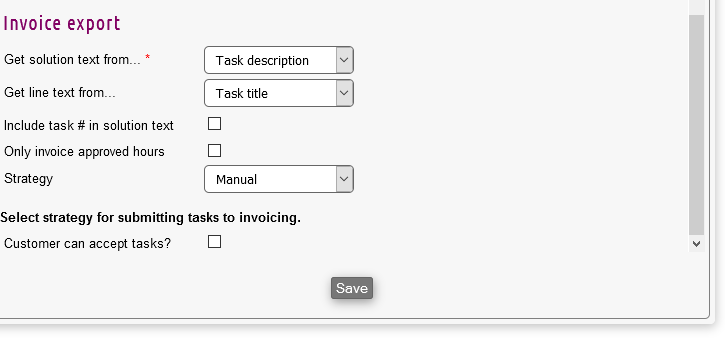
Invoice export
- Get solution text from...: Choose which text to use as a solution text
- Get line text from...: Choose which text to use as a line in any invoice
- Include task # in solution text: If checked, the task id will be included in the solution text
- Only invoice approved hours: If checked, only approved hours will be invoiced
- Strategy: Every night invoices gets automatically expedited. Choose between the following options to export invoices:
- Manual will disable the auto-invoice feature. All invoicing now has to be done manually.
- Not billable ensure that only invoices containing 0-lines gets invoiced. I.e if a task contains an invoice-line with a value of DKK 1000.-, it will not get invoiced and therefor should be taken care of manually
- All tasks ensure all pending-invoice tasks gets invoiced automatically
Select strategy for submitting tasks to invoicing
- Customer can accept tasks?: If checked, your customers will be able to accept tasks for invoicing
Project
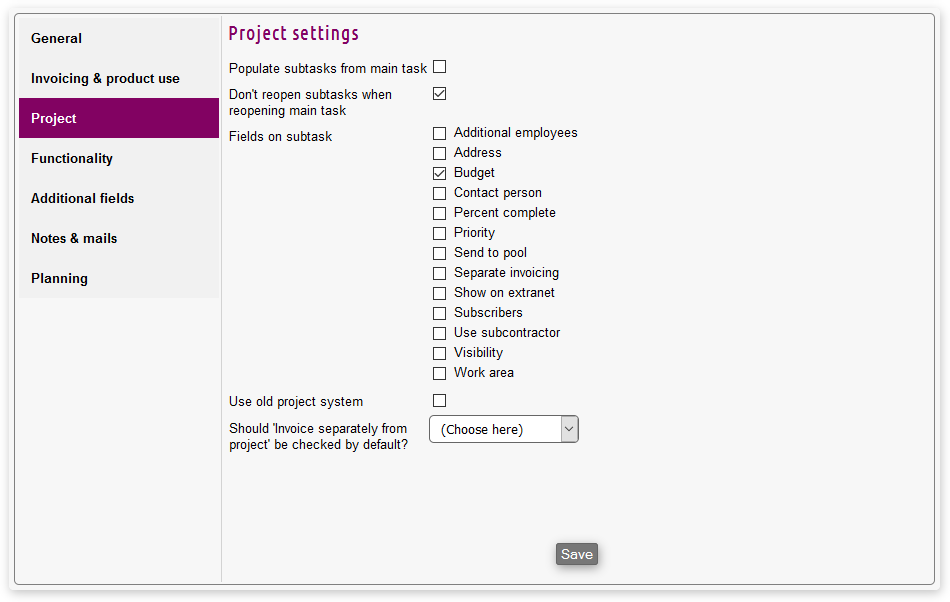
This section has the following settings:
Populate subtasks from main task: If checked, subtasks are populated with information from the main task when adding a subtask during editing
Don't reopen subtasks when reopening main task: If checked, reopening a task that has subtasks, doesn't reopen any subtask
Fields on subtask: Check the fields that you want included in subtasks; the rest of the fields are only editable on the project; custom fields on the project are copied to the subtask when saving the project
Use old project system: If checked, then the old project system is used; this is mainly visual
Should 'Invoice separately from project' be checked by default?: Choose between one of the following options:
- Yes
- No
Functionality
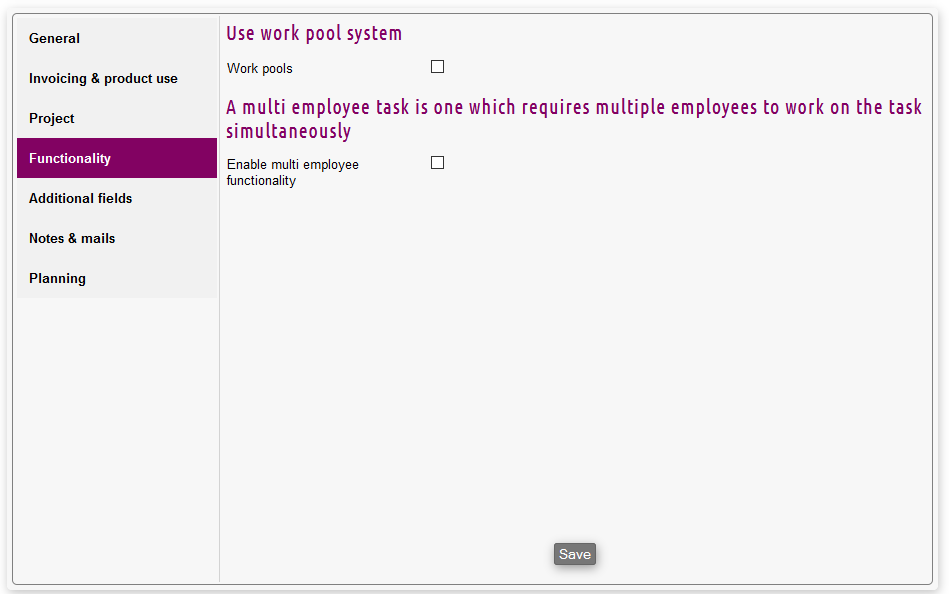
This section has the following settings:
Use work pool system
Work pools: If checked it will activate the pool functionality
A multi employee task is one which requires multiple employees to work on the task simultaneously
- Enable multi employee functionality: If checked, tasks may be marked as allowing multiple employees, which then affects the planning
Additional fields
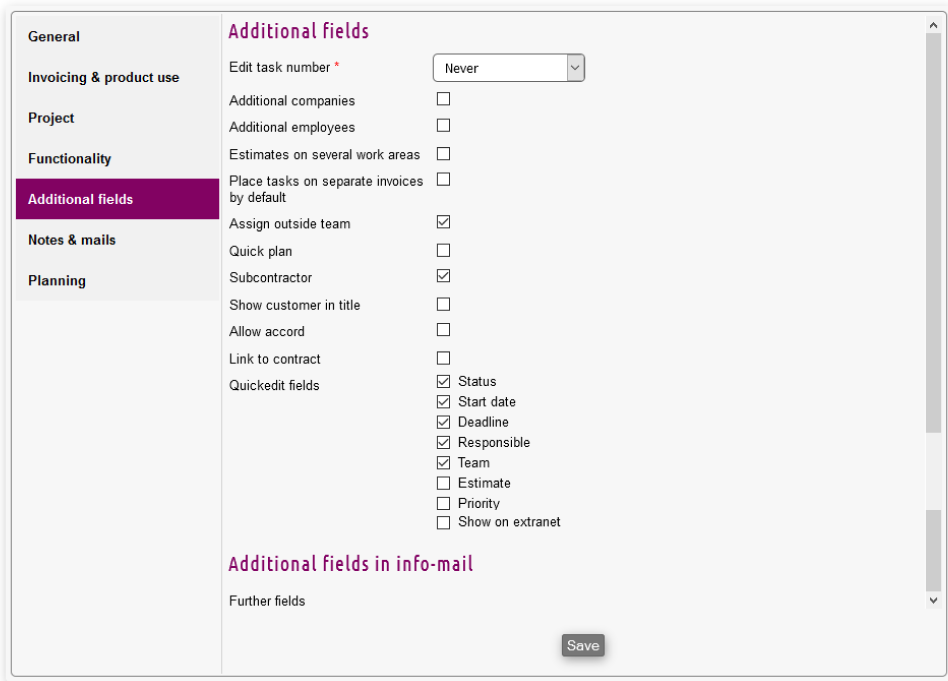
This section has the following settings:
Additional fields
Edit task number: Choose one of the following when to edit a task's number:
- Never
- Only new
- Always
Additional companies: If checked, additional companies can be attached to a task
Additional employees: If checked, additional employees can be attached to a task
Estimates on several work areas: If checked, estimates are included on the task work areas
Place tasks on separate invoices by default: If checked, each task is invoiced separately
Assign outside team: If checked, tasks can be assigned to users outside of a particular team
Quick plan: If checked, it will enable you to "quick plan" tasks
Subcontractor: If checked, subcontractors can be added to tasks
Show customer in title: If checked, the customer is included in the task's title
Allow accord: If checked, accords are enabled
Link to contract: If checked, a link to a contract can be attached to the task
Quickedit fields: The fields checked here, will be available when using Quickedit on a task
Additional fields in info-mail
- Further fields: The fields checked here, are displayed in the mails you send within the tasks
Notes and mails
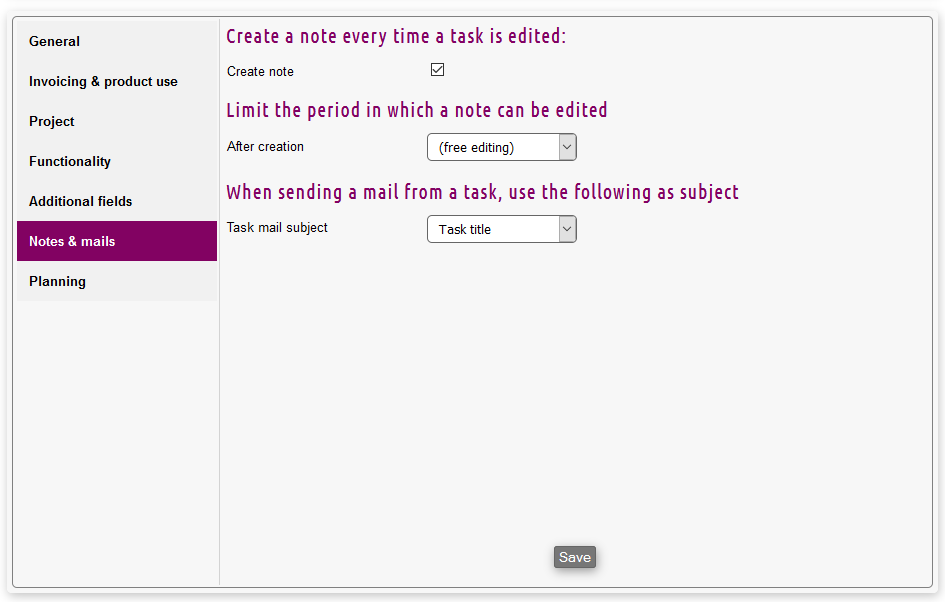
This section has the following settings:
Create a note every time a task is edited
Create note: If checked, a note will automatically be created when a task has been edited
Limit the period in which a note can be edited
After creation: Choose between one of the following periods for when a note can be edited after being created:
- (free editing)
- 1 hour
- 6 hours
- 12 hours
- A day
When sending a mail from a task, use the following as subject
- Task mail subject: Choose between one of the following:
- Task title
- Address
Planning

This section has the following settings:
Which planning view should be used when selected "save and plan" on a task
Preferred planning: Choose between one of the following options:
Autoplan
Manual
When an already planned task has its planning changed
- Replanning: Choose between one of the following options:
- Don't change task status
- Change status if applicate
