Task planning
As explained in the activity type section, an activity can be a task; these are used to execute work in Microbizz.
This page will explain how this can be done directly from the timeline.
If you are looking for ways to regularly plan tasks attached to a project, use the planning tab.
Timeline task planning
Planning from the timeline is done by creating planning for the users added to a task.
The goal is to reserve users for these specific tasks, in the period corresponding to the days between the start date and the end date of the task (which is set by the timeline)
Setup company workweek
If a work week for you company isn't setup yet, this should be done prior to working with planning.
How planning work
Right clicking on a task activity, and choosing the Users option, will open the planning menu.
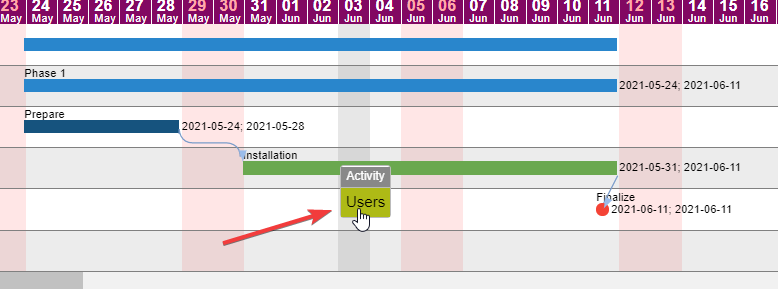
The window that appears allows you to plan for the users. Top of the window is the info section, below that is the planning section.
The info section
Here you will find Information about the task.
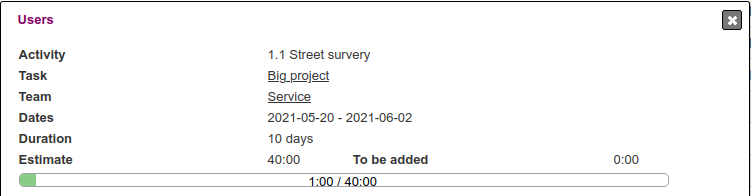
- Activity: The number and name of the activity
- Task: A link to the task
- Team: The team from the task
- Dates: The start date and the end date of the task/activity
- Duration: The duration in days
- Estimate: The hour estimate of the task
- To be added: The amount of hours the planning will result in
- %: How much of the estimate is covered by the planning (a visual helt for planning)
The planning section
Here you will find Information about which users are available and execute the planning. The section has a cpouple of options to determine which teams and users to display.
- Show only planned users: Will remove every other user than the ones with existing planning (used when editing)
- Show only favorite teams: Will only show favorite teams - Next to the team names there is a star that any user can press to make the team a favorite
And then a list of users divided in their standard teams.
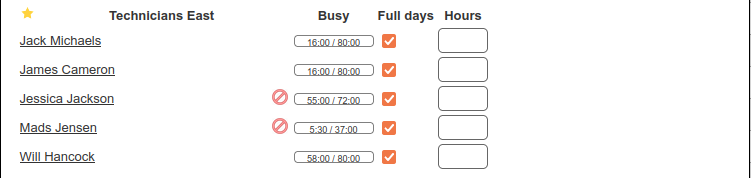
The team shown as the first one, is the same team as the task we are about to plan.
For each user is shown the name, a possible warning about not being at work on all days, a small busy bar showing how much time is planned for the user, and the total work time of the user, plus fields for adding new planning.
The warning and the busy bar are helpful when trying to determine which user to plan for. There is a tooltip on the busy bar with details about how the user is occupied.
Plan the task
To plan the task for a user, follow these steps:
- Choose whether it should be a full day planning or a normal planned
- For full day planning you specify the total number of hours (will be split across the days) and for normal planning you specify the start and end time.
- Save the planning
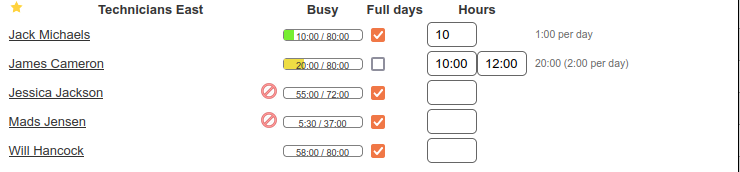
Planning view
As seen below, the result of the planning in the full day view, and the normal planning.
The colors show how much of a user's day has been reserved for the project task:
0-33% of the user's day is reserved for this task
33-66% of the user's day is reserved for this task
66-100% of the user's day is reserved for this task
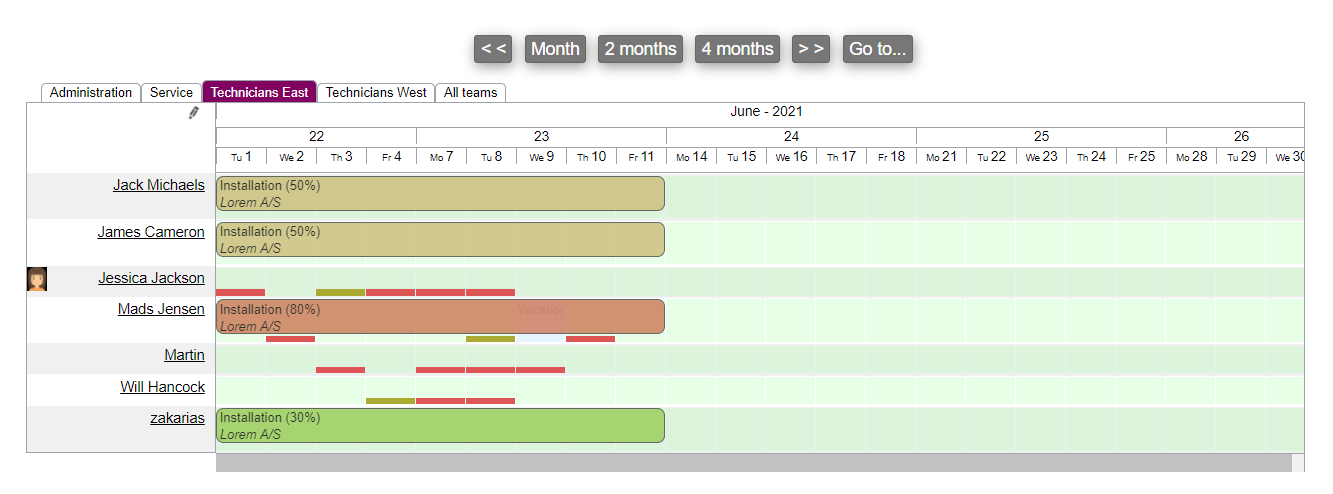
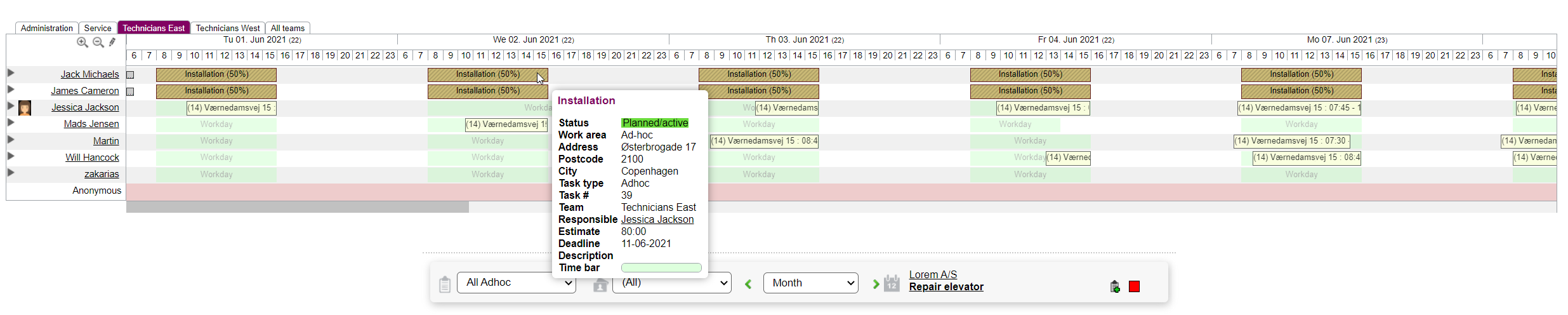
Edit or delete planning for the timeline
Editing or deleting can be done by simply opening the same menu and remove/replace the users, or by pressing the delete all planning button.

Effects on moving the timeline
If the activities are moved either manually or as a result of their dependencies, the planning will be changed as well.
If a user was set to spend 50% of the day on a task, and the timeline changes, the same 50% of the day will simply be transferred to new days.
