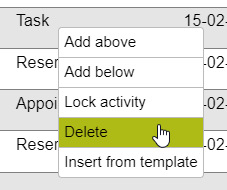Activity types
An activity can be transformed to different objects. These are used to make the timeline more friendly and to execute work.
To change an activity type, simply right click on the type column and choose.
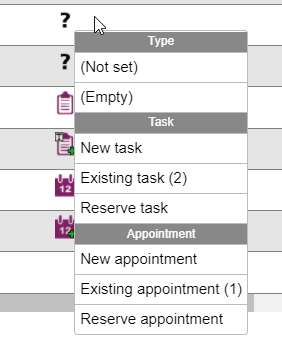
The different activity types are distinguishable by their icon on the type column, and the color/shape of the gantt line.
Let's take a look at the different types:
Types
Activities/Milestones - (Not set)
This is a normal activities. Every row created starts as this type.
There are two versions of an activity:
- Activity: A normal activity with a duration of more than 0 days
- Activity milestone: A normal activity with a duration of 0 days

Activity Groups
These are activities grouped together. It's the only type that can't be chosen in the menu. Groupes are explained in this section

Empty
Choosing empty will just add an empty row. This is used to visually separate activities.

Tasks
Tasks can be added to an activity to execute work.

Adding tasks can be done in three different ways:
- Task
- Reserve task
- Existing tasks
1. Tasks
When choosing task, the user will be taken to a task creation page. From there the regular workflow for creating tasks is followed through.
2. Reserve task
When choosing reserve task, the user indicates that a task should be created on this activity, but not immediately. This is done to prepare for the upcoming work, but the user doesn't wish to create the tasks yet.
As seen in the picture, the user will have to decide if the potential task will be created with a task template or without.
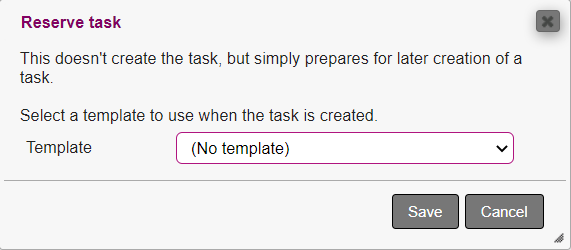
3. Existing tasks
This option is chosen when a user would like to add an existing task to an activity.
As shown in the video below, a list of existing task is shown to the user, and when a task is selected, it will also be attached to the activity.
Limitation
The list of existing tasks contains only tasks that are attached to the project, but not to an activity.
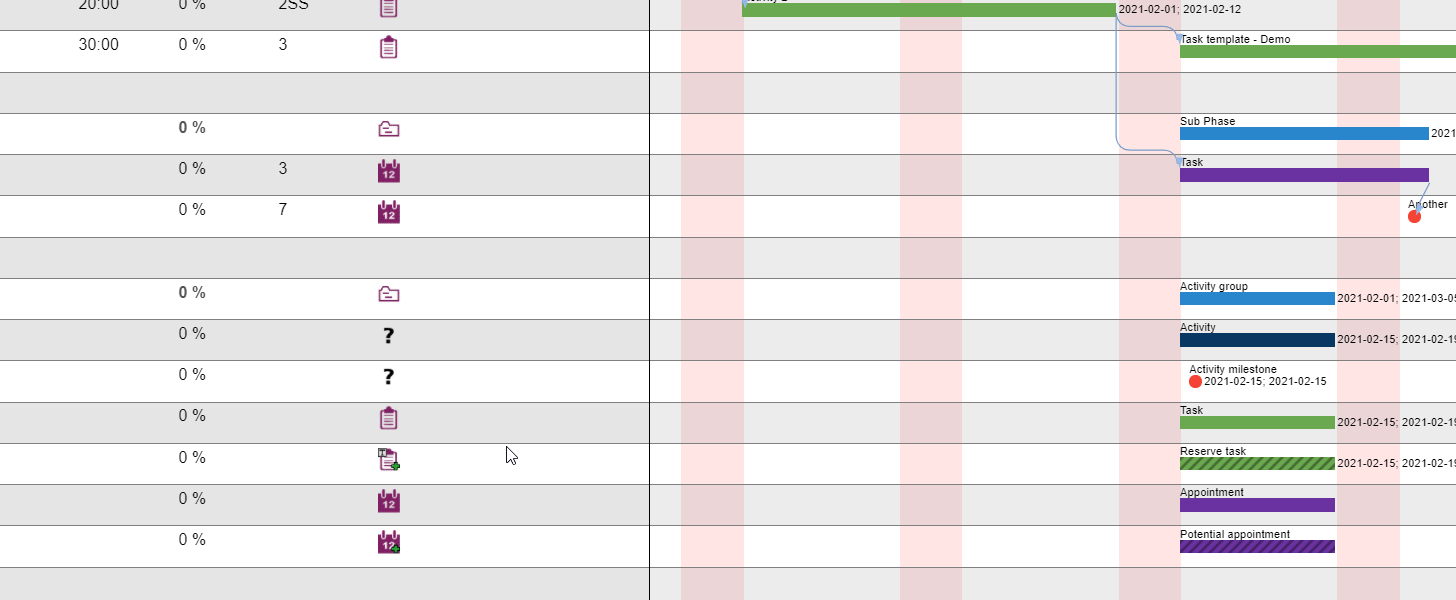
Appointment
Appointments can be added to an activity.

Adding appointments can be done in three different ways:
- Appointment
- Reserve appointment
- Existing appointment
1. Appointment
When choosing appointment, the user will be taken to a appointment creation page. From there the regular workflow for creating appointments is followed through.
2. Reserve appointment
When choosing reserve appointment, the user indicates that an appointment should be created on this activity, but not immediately. This is done to prepare for the upcoming work, but the user doesn't wish to create the appointment yet.
3. Existing appointments
This option is chosen when a user would like to add an existing appointment to an activity.
As shown in the video below, a list of existing appointment is shown to the user, and when an appointment is selected, it will also be attached to the activity.
Limitation
The list of existing appointments contains only appointments that are attached to the project, but not to an activity.
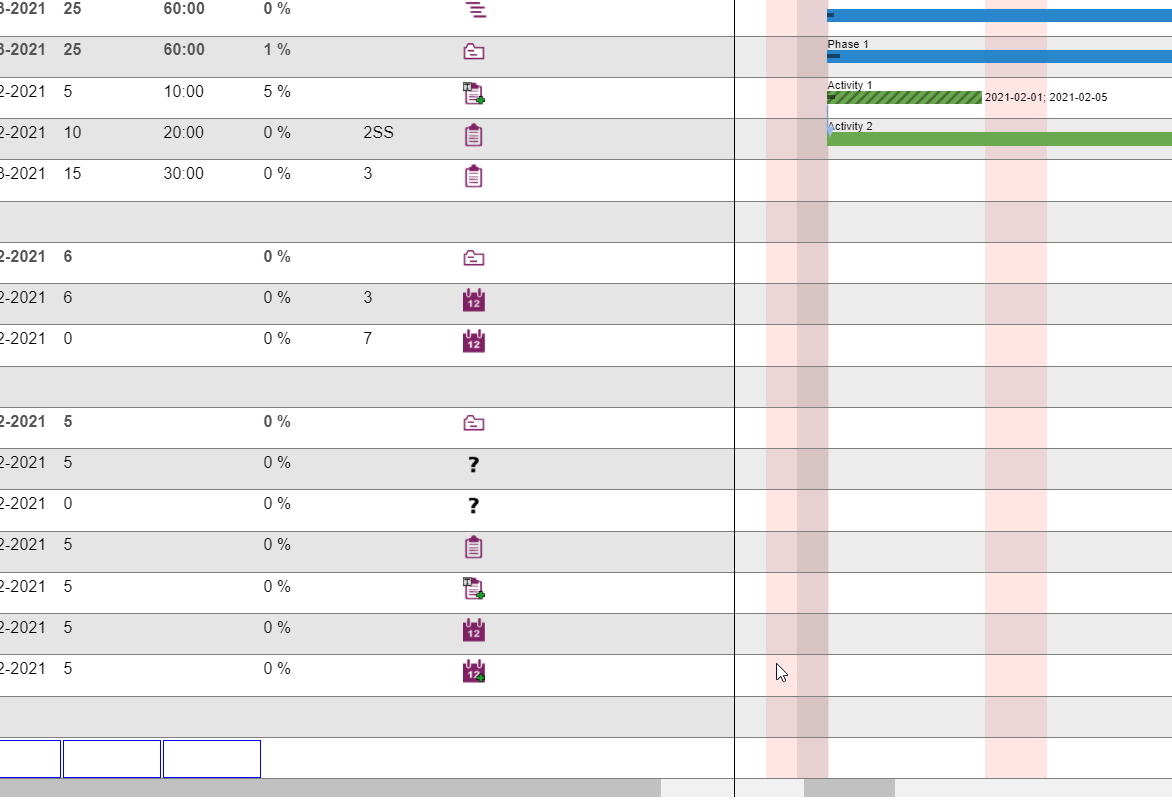
Edit types
Changing from one type to the other, is done by simply right clicking again on the type column and making a new choice.
It's important to notice that if a task or an appointment was attached to the edited activity, they will be moved to the existing tasks and existing appointments list.
Delete activity
Deleting is simply done by right click and then delete.