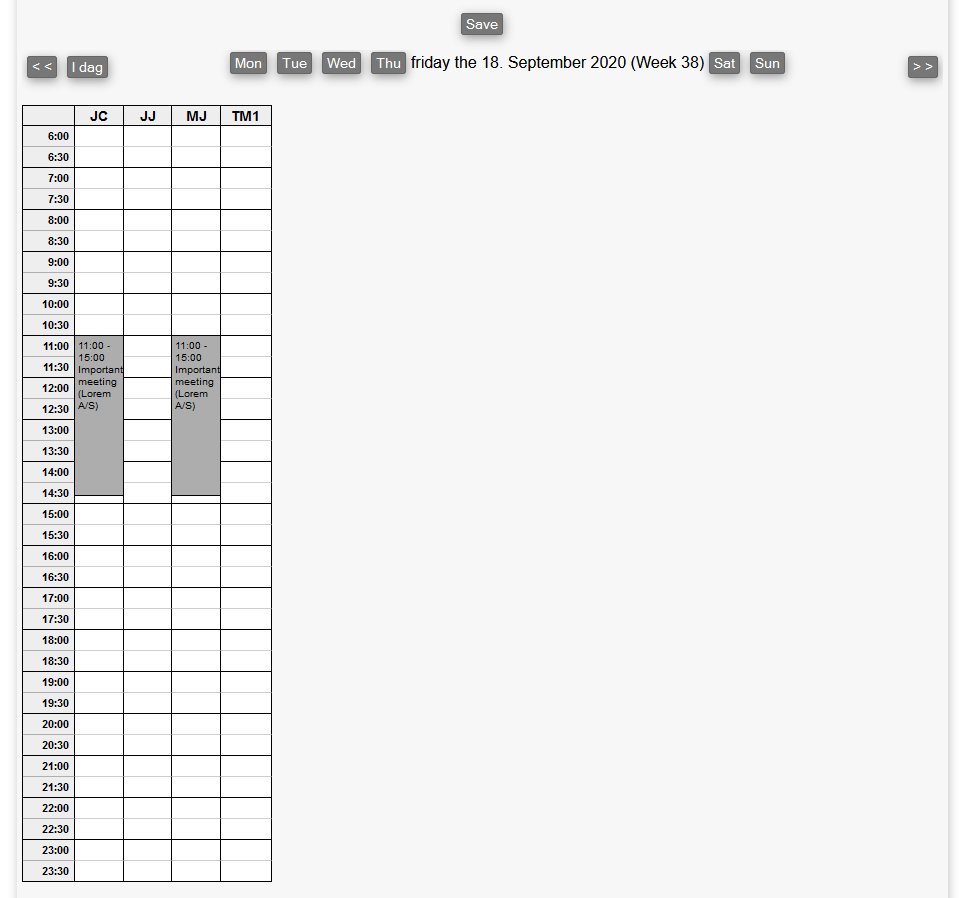Calendar
Create appointment
To create a calendar appoint you need to navigate to the Calendar module, then choose APPOINTMENT > CREATE.
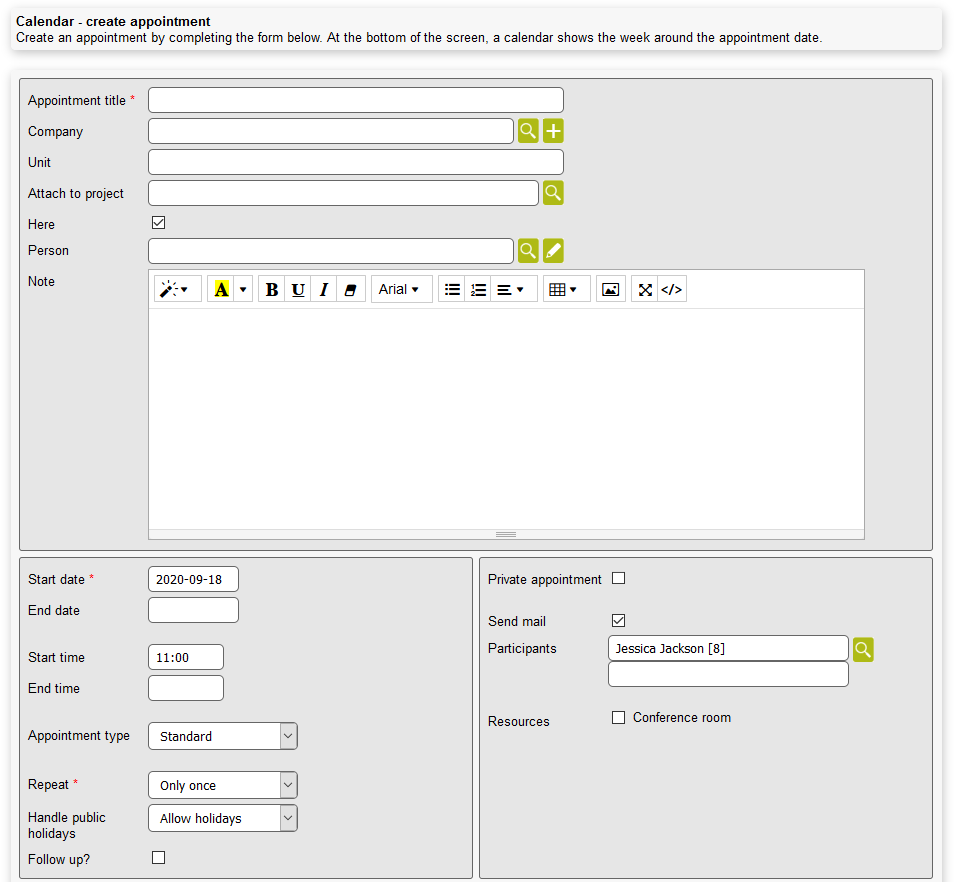
When creating an appointment you can add the following information:
- Appointment title: The title of the appointment
- Company: Choose a company to attach the appointment to
- Unit: The unit of the appointment
- Attach to project: Choose a project to attach the appointment to
- Here: If left unchecked, you may indicate where the appointment takes place
- Person: Attach a person to the appointment
- Note: Write a note for the appointment
- Start date: Choose a start date for the appointment
- End date: Choose an end date for the appointment
- Start time: Choose a start time for the appointment
- End time: Choose an end time for the appointment
- Appointment type: Choose between "Standard" or any other appointment types you might have created.
- Repeat: Choose how often the appointment should repeat
- Handle public holidays: Choose how to handle the appointment on public holidays:
- Allow holidays
- Exclude holidays
- Skip to next working day
- Follow up?: If checked, it will give the option of adding a form that has to be completed once the appointment is finished
- Private appointment: If checked, the appointment will be hidden from others. They will only be able to see the duration of the meeting
- Send mail: If checked, send the appointment through email
- Participants: Choose as many users that you want to participate
- Resources: Choose one of the resources you might have created. For more on this, please refer to this section
See other participants availability
When you have selected a list of participants, the system will show their calendar at the bottom of the screen to see if the meeting will conflict with existing planning: