Masters
Master documents are made up of one or more PDF templates. Before you can continue in creating master documents, you need to have created at least one PDF template in advance.
For creating and editing masters, you should navigate to the System module and choose DOCUMENTS > MASTERS.
Here you can view and manage masters.
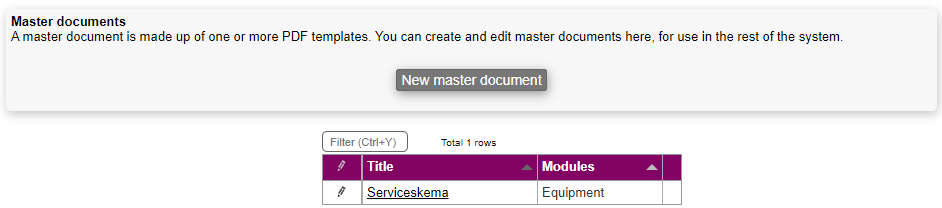
How the PDF is generated
When generating a PDF from a master, Microbizz will go through all the PDF templates included in the master, and will insert various information into the PDF. This can either be by overlaying text/images on the PDF, or inserting text into PDF form fields (if the PDF includes a fillable form). All the pages from all the PDFs are then stamped with the header/footer (if any), and the pages are joined together to form a single PDF.
Create/edit masters
Creating and editing masters is done in the same way as creating and editing most data in Microbizz.
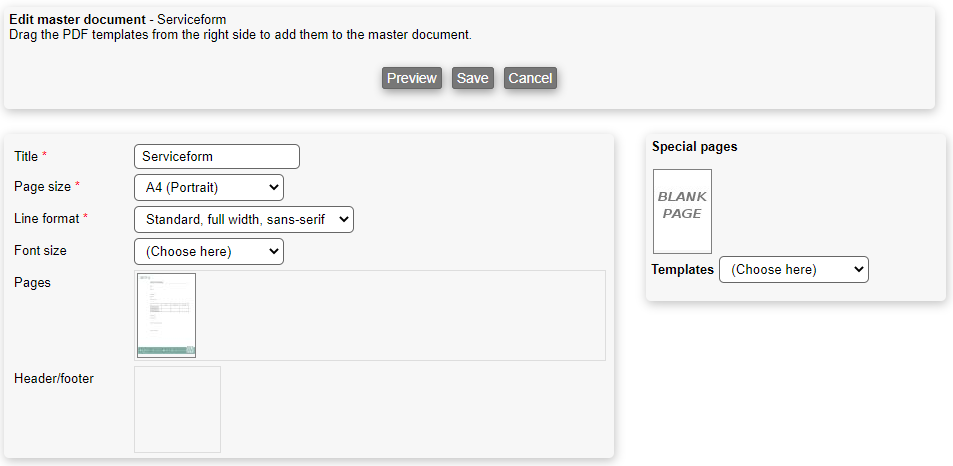
On the right side you can select a module from where to take the PDF templates; this will then list the PDF templates available for that module. Above those is a list of "special pages", which includes an empty page. Notice that all PDFs that are used for a master must have the same size in millimeters.
To create a new master you need to fill out the following:
Title: Name of the user type
Page size: Choose from a variety of page sizes and formats
Line format: Choose from a variety of line formats. For more on this, please refer to line formats
- Font size: Choose from a variety of font sizes; the font size is used when inserting things like product use (and other lists of data) into a PDF template
- Pages: Drag any page from the Special pages (the right-side of the screen). You can either drag a BLANK PAGE or one of the templates created for the various modules, if any
- Header/footer: By choosing a template from a module from the Special pages (the right-side of the screen), and clicking on the square, you can choose any PDF header/footer template you might have created in advance
When you created the PDF template you specified which modules/objects the PDF can be used with. The master can be used with any of the objects that any of the PDFs can be used with.
Assigning masters
There are several places you can select or assign a master:
- Save as PDF (tasks, companies, quotations etc)
- Save as PDF (when viewing a form answer)
- Form actions
- Form setup
- Integrations
Save as PDF
This function is available across many modules i.e. CRM- and Tasks-module, and can be found on the frontpage of the company- and task-card, respectively, as shown below. This is also possible in the equipment search,
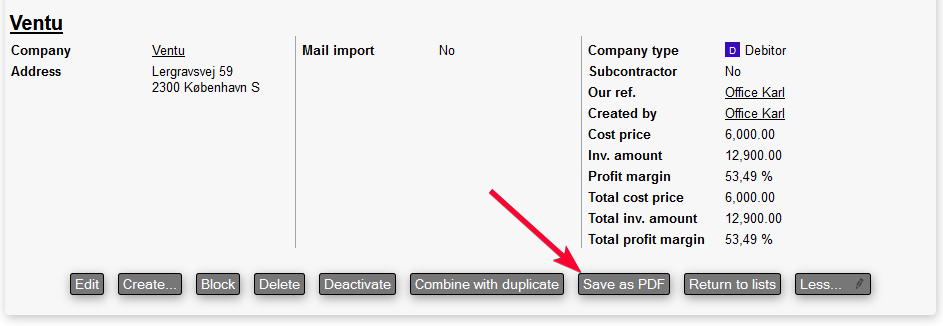
Learn more about saving as PDF functionality here.
You can also save a form answer as a PDF.
Form actions
When a user finishes a task or services a piece of equipment, they may be asked to fill in a form, and usually, after submitting it, Microbizz may perform some actions. Among these actions, one of them allows you to use masters - the Create PDF action. For more on this, please refer to how to create form actions.
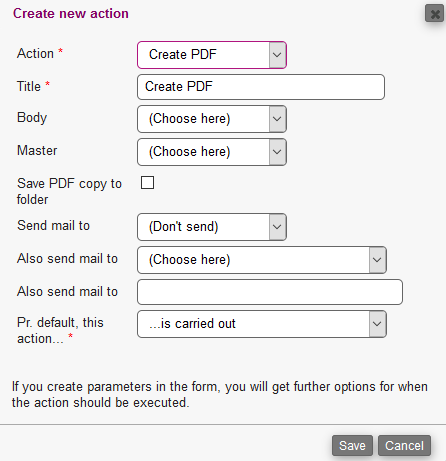
To create an action that creates a PDF, you need to fill out the following:
Title: Name of the "Create PDF"-action
- Body text: In order to use body texts, you must have created one in advance. For more on this, please refer to HTML templates
- Master: Here you must choose a master you've created earlier. For more on this, please refer to masters
- Save PDF copy to folder: If checked, you can specify which Company folder the PDF should be saved in when created
- Send mail to: Choose between the following:
- (Don't send)
- Contact person
Also send mail to: Choose from any task templates, or fields from the Tasks-, CRM- or Equipment-module e.g. the "Responsible"-field.
- Also send mail to: You can also type in an email address that isn't part of your Microbizz setup
- Pr. default, this action...: Choose between one of the following:
- ...isn't carried out
- ...is carried out
Form setup
When editing a form you may specify that any answer should be saved as a PDF. This will happen regardless of form actions.
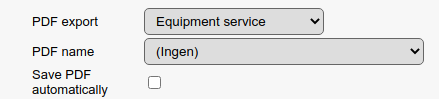
Integrations
Some integrations (e.g. Proforma) allow you to specify a master to use when generating an invoice.
Troubleshooting
If no PDF is generated you should check if the master can be used with the type of object on which you filled in the form.
