Planning - General settings
Here you will find settings that are related to different parts of the planning module.
There are settings specific to related functions, which are in the module's configuration menu.
General
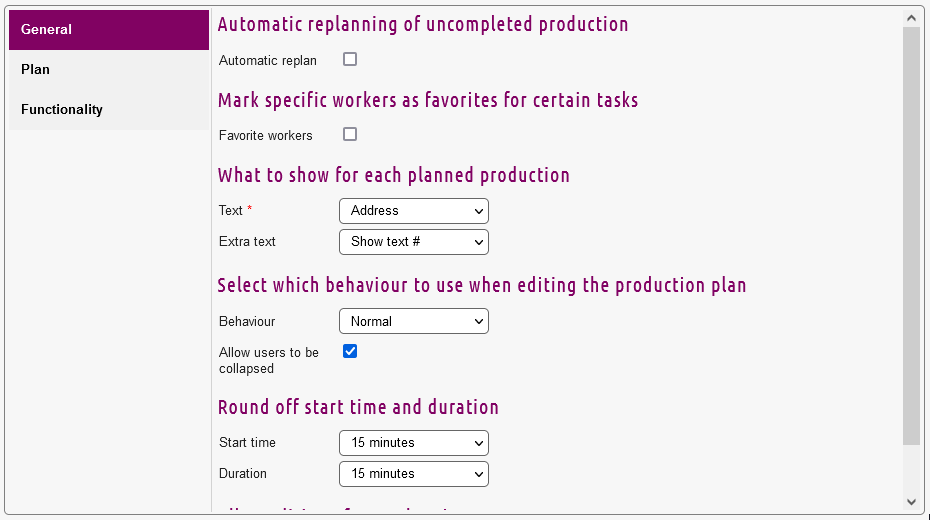
This section has the following settings:
- Automatic replan: Uncompleted productions are automatically replanned, see below
- Favorite workers: If this is checked, it is possible to mark specific workers as favorites for doing a certain task.
- Text: Here you can choose the text to show for each planned production. Choose one of the following:
- Task title
- Address
- Postcode
- Extra text: Here you can choose an additional text to show for each planned production. Choose one of the following:
- No extra text
- Show text #
- Number of workers
- Behaviour: Here it is possible to choose the behaviour to use when editing the production plan. You can choose one of the following:
- Normal: For more on this, please refer to normal planning
- Full day planning: For more on this, please refet to full days planning
- Allow users to be collapsed: If checked, users can be collapsed
- Start time: It is possible to choose whether to round the start time or not.
- No rounding: It isn't possible to round the start time
- 5-60 minutes: It is possible to round the start time by 5, 10, 15, 30 or 60 minutes
- Duration: It is possible to choose whether to round the duration or not.
- No rounding: It isn't possible to round the duration
- 5-60 minutes: It is possible to round the duration by 5, 10, 15, 30 or 60 minutes
- Edit past planning: Enable the possibility to edit past plannings
Plan
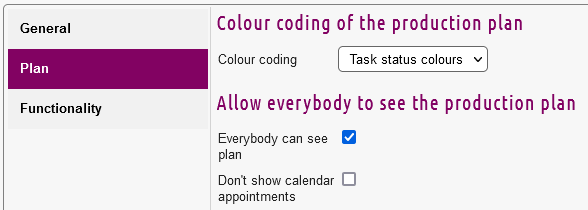
This section regards the plan functionality where you can manage:
- Colour coding: Choose a colour coding scheme for your production plan:
- Standard colours
- Activity colours
- Task status colours
- Responsible user
- Everybody can see plan: If checked, all users can see the production plan
- Don't show calendar appointments: If checked, calendar appointments aren't viewable
Functionality
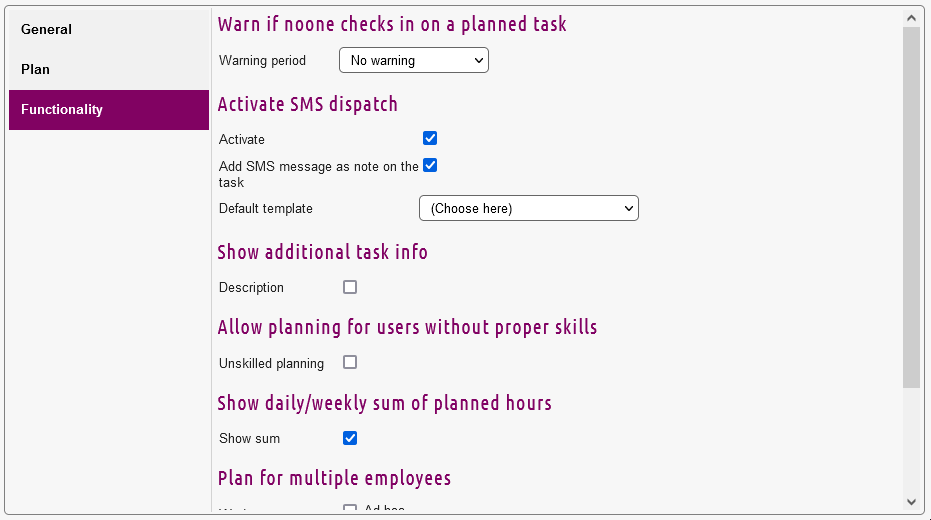
This section regards the additional functionality where you can manage:
Warn if noone checks in on a planned task
- Warning period: If no one checks in on a planned task, send a warning within the following period:
- -60 to -5 minutes: It is possible to warn 5, 10, 15, 20, 30, 40, 50 or 60 minutes before a planned task begins
- No warning: When a planned task has begun, no warning is given
- 5 - 60 minutes: It is possible to warn 5, 10, 15, 20, 30, 40, 50 or 60 minutes after a planned task begins
Activate SMS dispatch
- Activate: If checked, SMS dispatch is activated
- Add SMS message as note on the task: If checked, any SMS message will be added as a note on a task
- Default template: Choose any template you may have created. For more on templates, please refer to this section
Show additional task info
- Description: If checked, show additional information regarding the task
Allow planning for users without proper skills
- Unskilled planning: If checked, planning for unskilled users is allowed
Show daily/weekly sum of planned hours
- Show sum: If checked, daily/weekly sum of planned hours are shown
Plan for multiple employees
- Workareas: By ticking off the work areas, it is possible to plan for multiple users within these work areas. Please refer to this section for information on how to create them.
- Plan with/without additional employees: If checked, it is possible to plan with additional employees
- Suggest users: If checked, Microbizz will suggest users that are suitable for a task
Automatic replan
The Automatic replan setting ensures that planned tasks that haven't been done are replanned. A planned task is considered done if the daily worksheet is approved and there isn't registered sufficient time on the task on that day by the user. Microbizz will try to find an empty slot for the user in the future and plan the task for then.
Route planning
This section currently only has one setting.
Cluster nearby locations
This controls if locations, that are close together on the map, should be shown as a "cluster" icon. When you click on the cluster icon it will expand to show the locations within it. This is useful if you have multiple tasks on the exact same location.
