Project
Creating a project
To begin we need to create a new project.
This is done by accessing the create project function in the project menu as shown below.
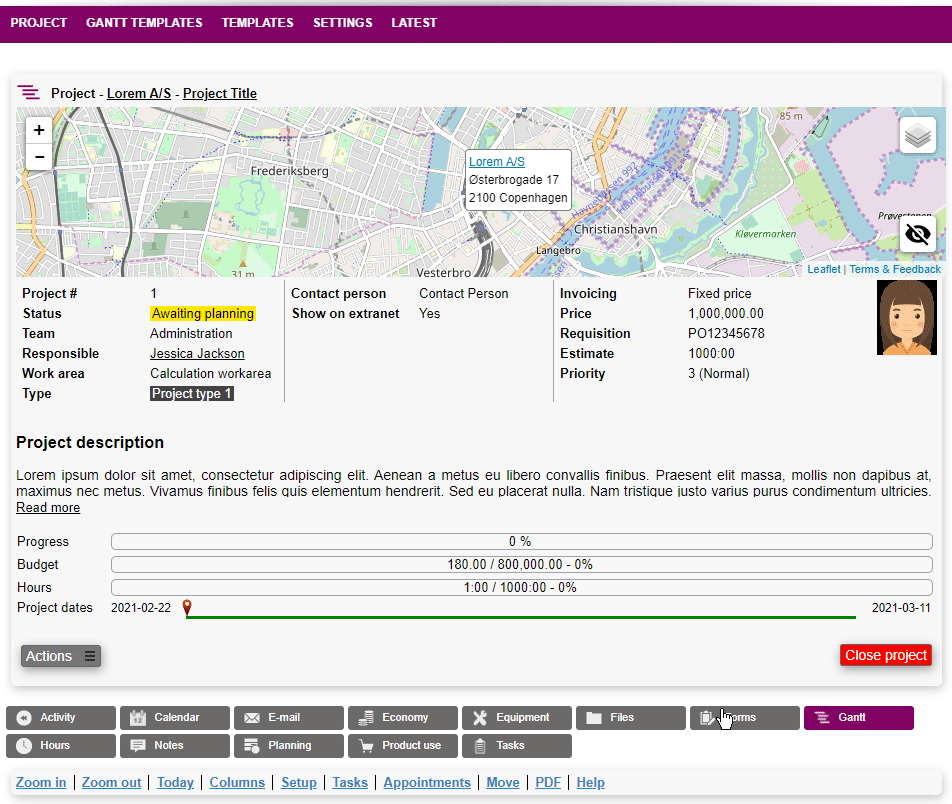
When creating a project there are different informations to take into account.
Who and where:

- On unit: If the project is related to a process unit
- Company: The company the project should be created on.
- Search loop: This opens a window to search on companies within the system.
- Plus button: This opens a window to create a new company in the system.
- Contact person: The contact person is the relevant person at the company selected.
- Search loop: This opens a window to search on persons within the company the selected in the previous field.
- Pencil button: This opens a window to create a new person in the system.
- Address: The address where the project should be completed on. The system suggest the delivery address, but this can be changed by selecting in thew dropdown menu.
- From company (default)
- The delivery address of the company selected in the previous company field.
- Custom
- You can set a custom address which is entered by clicking the below address field and a new window will open where you can fill out address details.
- No place
- This hides the option for choosing an address on the project.
- From company (default)
- Responsible: Is the responsible of the project, normally the project manager.
- Team: The responsible team on the project.
- Work area: Used for suggested time registration type
Project info
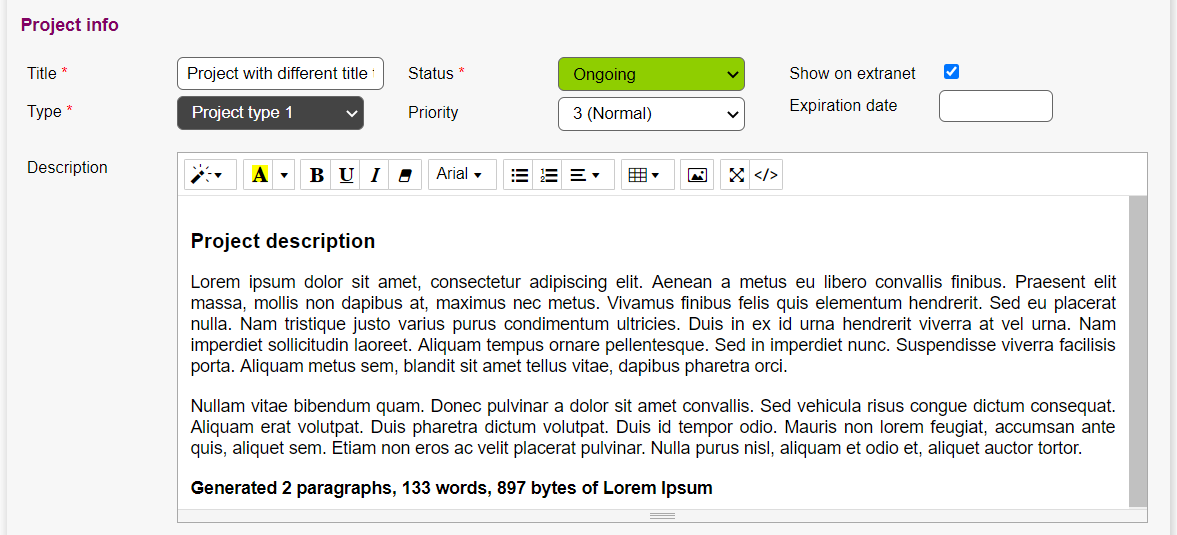
- Title: Is the title of the project, similar to a task title or topic of an email.
- Type: Project types Used to keep a track of different project types and their associated custom fields.
- Status: Project status Used to keep a track of the projects current status.
- Priority: To set a priority of the project, this can be set with a value of 1-5, where 1 is highest and 5 is lowest.
- Show on extranet: Used to show the current project on the Microbizz extranet, which is a customer portal for out customers endusers.
- Expiration date: Used for GDPR purposes
- Description: Used for a detailed description of the project. It's possible to use different text sizes, fonts, tables and images from the tools above the description field.
- Files: Used to attach files to the project, this can be view on the file tab under the project card after the creation.
Billing, date and time

- Invoicing: Choose how the project should be billed; see details in the section about Invoicing.
- Requisition: Used to set a custom billling-number for the invoicing. This can be PO-numbers, etc.
- On separate invoice: If marked, then when the project is invoiced, it will always create a new invoice and never be placed on a already existing invoice that are from the same company as the project
- Price: This is visible if chosen as fixed price and here should the total invoice of the project be selected.
- Customer must accept price: Used to let the customer accept the price on the extranet (customer-portal)
- Budget: Used to estimate the cost of the project. This is divided into different budget areas which can be created from the task module > Settings > Budget areas
- Internal hours This is a default of the system and this contains the cost of all internal hours used in the system. This should be the total cost of the hours in Estimate-field.
- Other budget areas: Add an expected cost budget for the other work areas
- Estimate: Used for the total time estimation of internal users time registrations.
- Start date: The start date of project which is shown on the timeline afterwards.
- Deadline: The deadline of project which is shown on the timeline afterwards.
Subscribers and custom fields
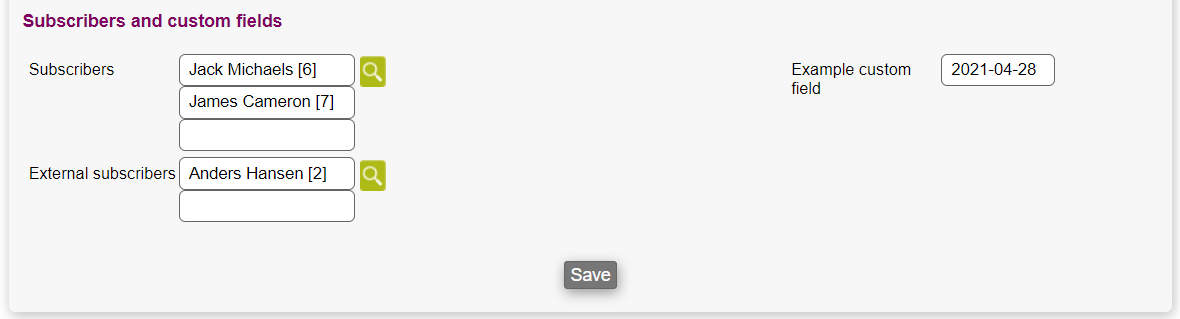
- Subscribers: Used for email subscriptions, so the users in this field will receive email updates with changes on the project.
- External subscribers: Used for external email subscriptions, so the end customer (persons) in this field will receive email updates with changes on the project.
- Custom fields: Custom fields will be displayed in this part of the project card and this is depending on the project type, as custom fields are linked to project types.
That's it. You have now created a project.
Viewing a project
The project card is accessed either by searching for projects or through the project startpages where you will find all the projects which is in your system, depending on the policies set in the project module.
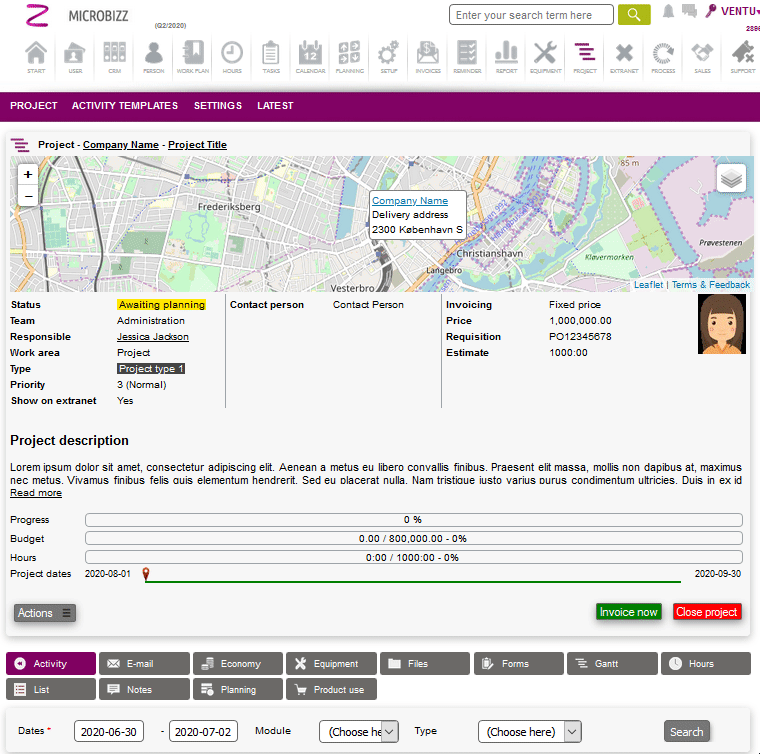
The buttons
On the project card there are buttons located and here is the description of their functions.
In the lower left corner, on the frontpage of the project card we find a button called Actions and when clicking on this button a list of options will appear:
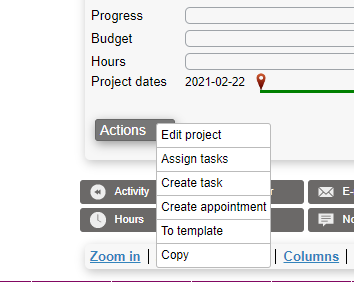
Actions
- Edit project: Used to edit the project information
- Assign tasks: Used to add an existing tasks to the current project. Enter task number or name to start the search.
- Create task: Used to create a new unassigned task to the project.
- Create appointment: Used to create a new unassigned calendar appointment to the project.
- To template: Used to create a new gannt-template from the current projects gannt-tab. (it will copy the current gannt as a new template)
- Copy: Make a copy of the project
- Quickedit: Quickly edit some project fields
- Transfer to quotation: Attach this project to an offer/quotation
- Print: Print the project
- SMS: Send an SMS from the project
- To template: Create a template from the selected project
- Copy: Copy the project to a new project
- Save as PDF: Convert the project to a PDF
- Apply update filter: Use an update filter with the project
Other
- Invoice now: Used to invoice the current project - a new window will appear where the systems suggest the invoicing based on the invoicing set on the project when created.
- Close project: Used to close the project, when it is completed or cancelled.
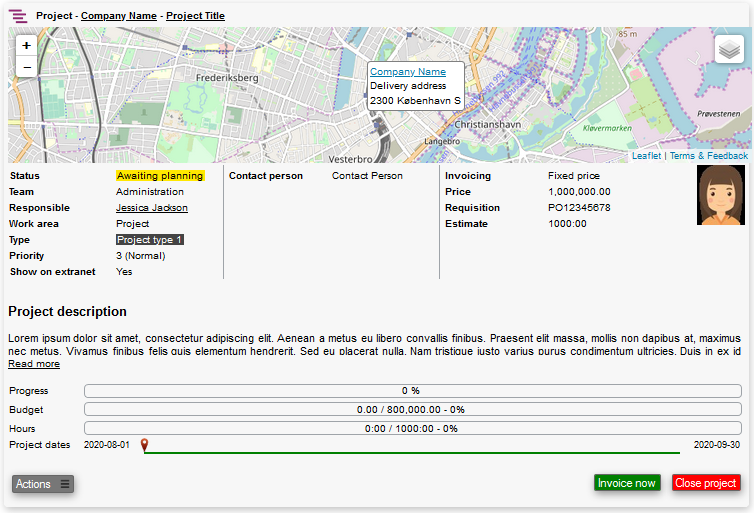
Project tabs
Right under the project card we see the project tabs. These have different purposes:
- Activity: Here is shown a chronological list of activities of the project
- Calendar: A collection of calendar events related to the project
- Email: See related emails which is imported from the Mail import feature
- Economy: Shows the current economy on the project related to the budgets set when the project was created
- Equipment: See what equipment is attached to the project
- Files: See files related to this project
- Forms: Fill out forms and see previously filled out ones
- Gannt: Build, edit and view the project activities, tasks and appointments and dependencies within
- Hours: See a list of timeregistrantions for the project and related tasks
- Invoices: Invoices related to the project and it's subtasks
- List: Shows a list the activities, tasks and appointments on the current project
- Notes: See and write notes regarding this project and it's related tasks
- Planning: See the projects past, present and future plannings
- Product use: See product use of the project and related tasks
- Tasks: A collection of subtasks related to the project
