Search
Search
Here you can search and find projects within the system.
This is done by accessing the SEARCH function in the PROJECT menu as shown below.
It's possible to enter several search words and you can add these by a enter-click and the word will be saved and shown below.
If you want to remove one of the search words, then simply click the word and it will be removed from the search.
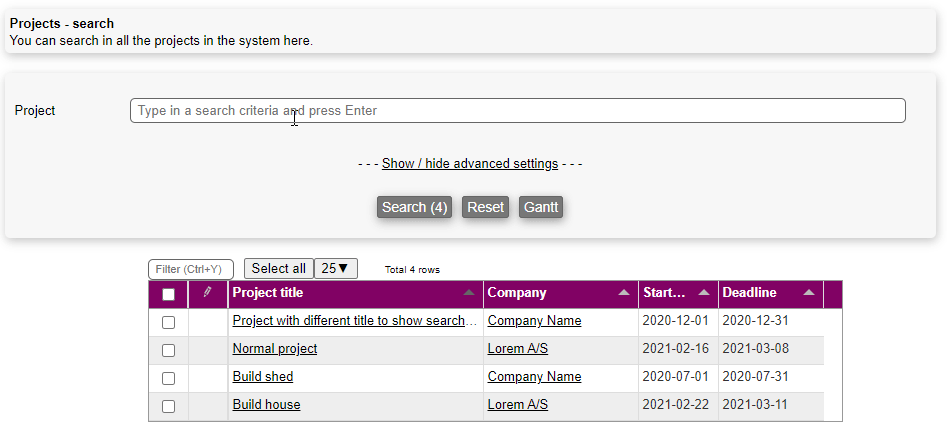
Show / hide advanced settings
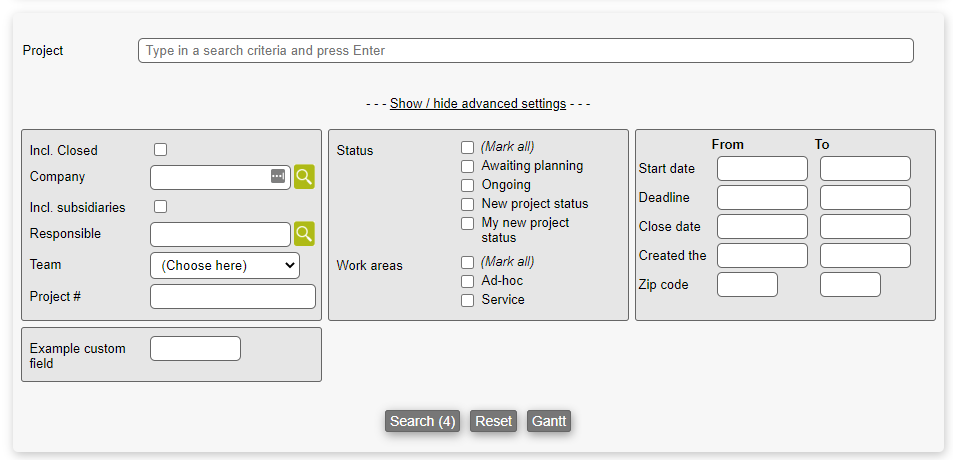
It's also possible to show/hide advanced search settings if you want to be able to search within:
- Incl. Closed: Will search witin closed tasks as well as open, which is default.
- Company: Search for projects with a selected company.
- Incl. subsidiaries: Will include subsidiaries companies within the previously selected company.
- Responsible: Search on projects with a specific responsible selected.
- Team: Search on projects with a specific team selected.
- Project #: Search on projects with a specific project number.
- Status: Search on projects with a specific status.
- Work areas: Search on projects within specific workareas.
- Start date: Search on projects with a start date within the selected dates.
- Deadline: Search on projects with a start date within the deadline dates.
- Close date: Search on projects with a close date within the selected dates.
- Created the: Search on projects with a created date within the selected dates.
- Zip zode: Search on projects within the selected zip codes.
- Custom fields: If a custom field has been marked as 'searchable' the field will appear here as well.
Search with filter
Here you can search and find projects within the system with the use of filters.
Filters can be used as a saved search-criteria.
This is done by accessing the SEARCH WITH FILETER function in the PROJECT menu as shown below.
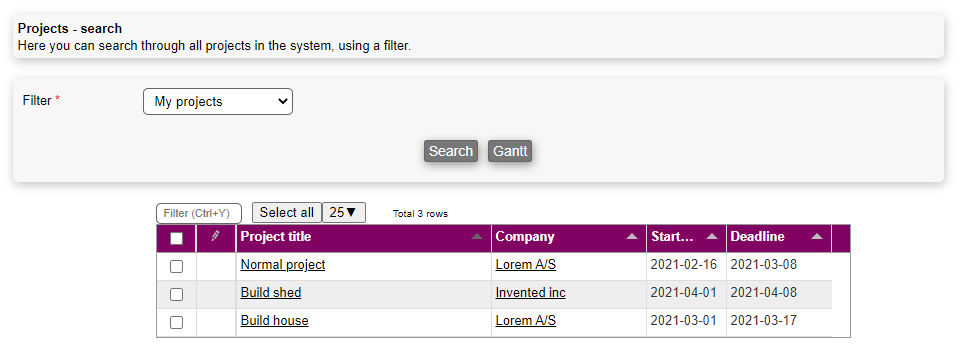
Gantt view
It's possible to see the project search result in a gantt chart.
This is don by pressing the gantt button below the search results.
As seen in the example below, there are 4 projects. They are shown with as a table view on the left side and gantt result on the right side.
Each row will represent a project, and their start and end date is set by the same fields from each project.
Through the blue link buttons, it possible to configure the view:
- Zoom in/out: Change the zoom view on the gantt
- Setup: Setup fields shown on the projects, colors, and PDF export settings
- Columns: Which columns should be shown on the table view
- New placeholder: Create a project placeholder (see below)
- PDF: Export the shown projects as a PDF
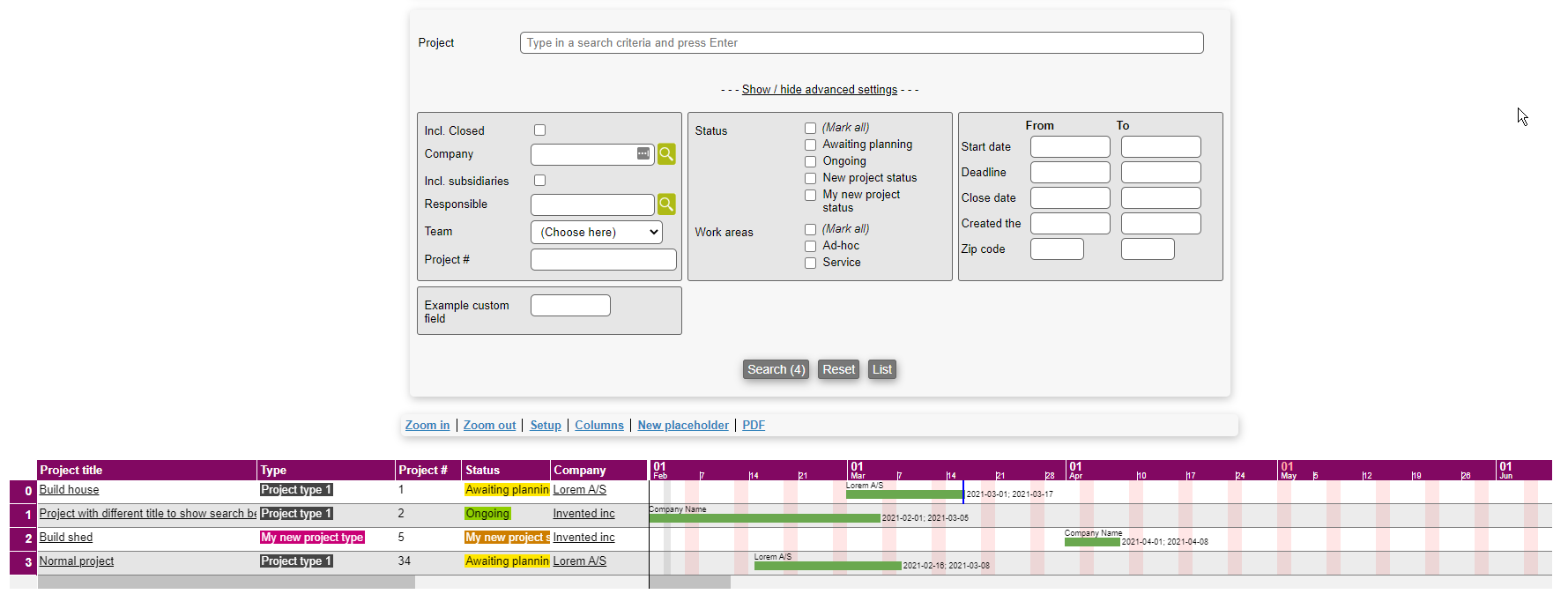
Placeholder
A placeholder is a possible future project. This is useful to make sure that whatever possible project arriving, will be well known.
Create a placeholder
You can create a placeholder, simply by pressing the new placeholder button.
There are few required fields, to make sure that a placeholder can be created quickly. For the same reason custom fields aren't required either.
This will open a project creation view, but without a final create button. You will be able to save and this will just return to the gantt view.
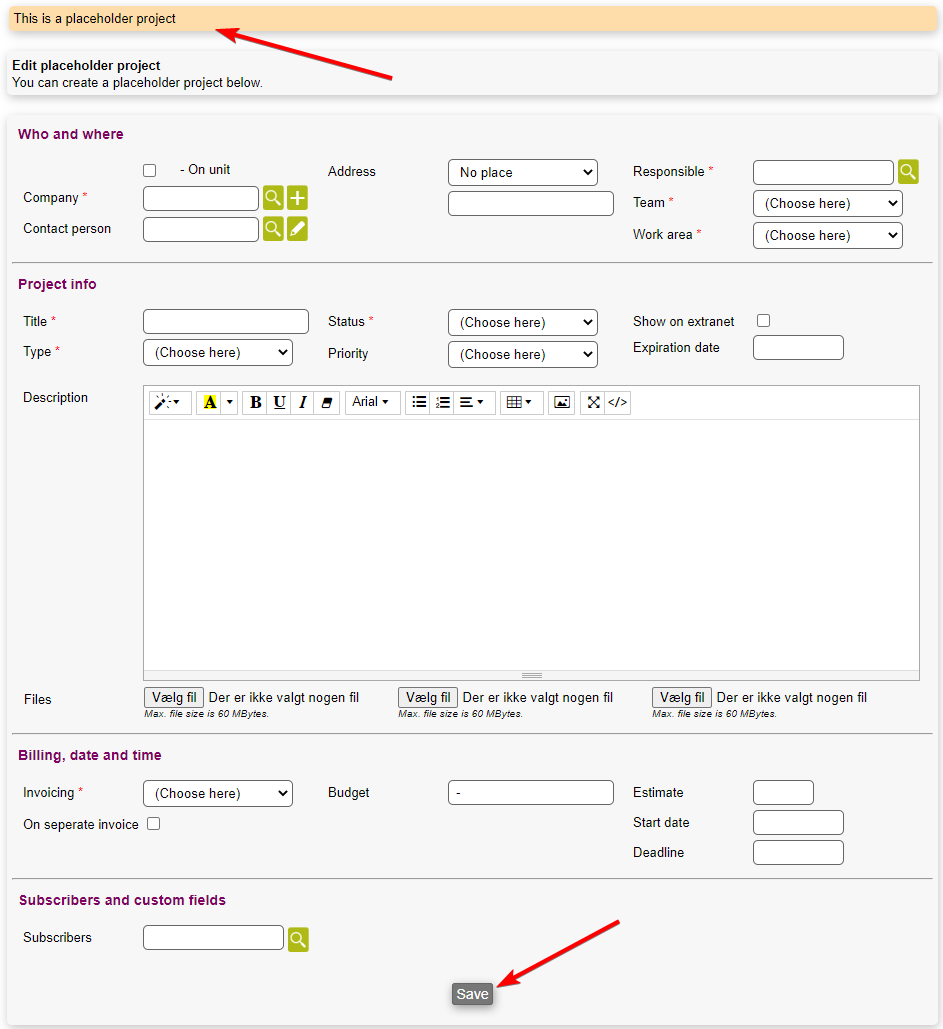
See a placeholder
The placeholder will look like the blue below. Clearly standing out from the other projects.

Delete or implement the placeholder
When a placeholder is no longer necessary, it means that it wither can be deleted or implemented as a proper project.
- Deleting will delete the project from the system.
- Implementing will upgrade the placeholder to a proper project

