Search
As with many other modules in Microbizz you can search for the specific objects within the module - in this case equipment objects.
Depending on your permissions and policies you'll be able to search for the different equipment by using the global search bar. You can for instance search for equipment names and the company they might be attached to.
Another way to locate a specific equipment in Microbizz is via the equipment search function.
Equipment search
The equipment search function can be found in the submenu EQUIPMENT > SEARCH, within the EQUIPMENT module.
As seen below there is one main field called Equipment where a user can search broadly for equipment.
It's also possible to use one or more of the fields below used to narrow the search results.
Searching is done by pressing ENTER on your keyboard or the Search button.
To start over your search and clear all fields, use the Reset button.
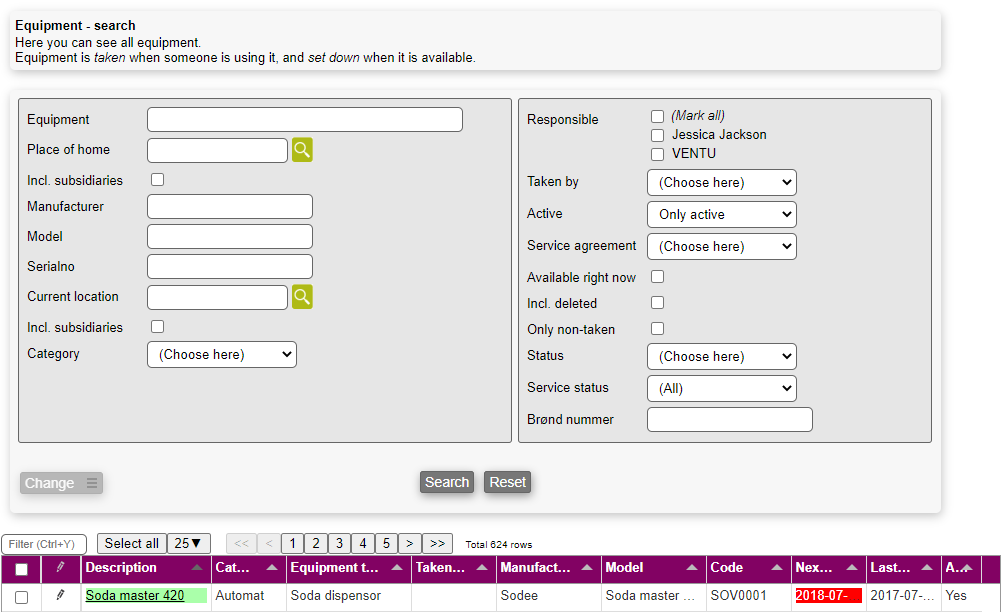
Search with filter
You'll also be able to base your search on the equipment filter in the menu SEARCH WITH FILTER. A list of your filters will be shown, which you can base your search on.
Simply choose the filter you need from the dropdown and then search.
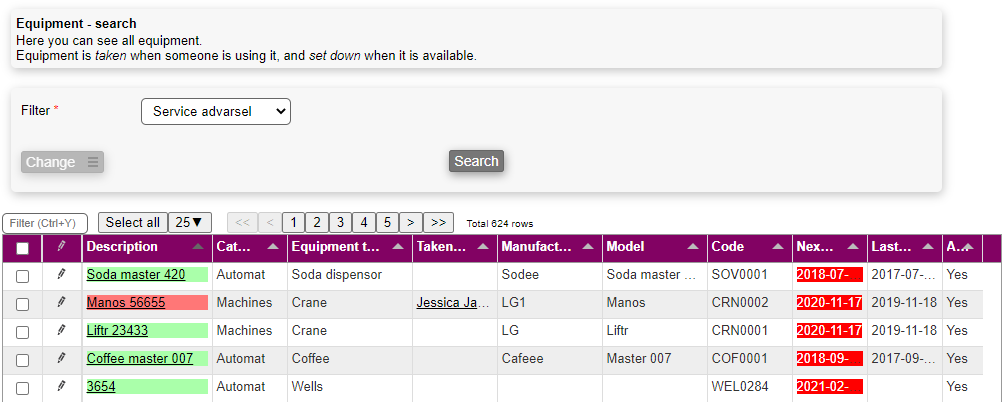
Multiediting equipment
UPDATE: The latest version for multiselecting objects has been implemented, improving on both the functionality and user experience. Before, it was possible to select rows in the table by clicking on any of the available columns in a row, but the issue occurred as soon as one wanted to copy text from a row. So now, checkboxes to the left of each row have been added, allowing for selecting multiple rows one at a time, or all at ones.
UPDATE: Furthermore, it was possible to select rows in any table, but now, it is only achievable on tables with "functionality" e.g. equipment, which has no functionality other than linking to other objects within Microbizz.
It's possible to select/multiselect pieces of equipment from a search result.
From there you can use the Change button to gain access to a set of options that can be applied to the selected equipment.

The possible options are:
- Install: Lets you install the equipment selected on a company or a task
- Uninstall: Uninstalls the equipment selected
- New task: Takes you to the Task module where you can create a new task
- Attach: Attach the equipment to a company or a task
- Activate: Activates the selected equipment
- Deactivate: Deactivates the selected equipment
- Change status: Changes the status of selected equipment
- Place in: If a piece of equipment allows parts, you can place the selected equipment within that equipment
- Replay: Show the movement of the equipment at a given time
- Near by: Lets you choose a place on the map to see if the chosen piece of equipment was near by on a given time period
- Download QR codes: This allows you to download the QR codes for the selected equipment as a PDF suitable for a label printer
- Copy: Makes a copy of the equipment
- Edit marked equipment: Allow you to change the information on the selected equipment
- Multiedit individual equipment: See below
- Service: Requests a service check for the selected equipment
- Latest service document: Save the latest service document to the equipment
- Latest inspection document: Save the latest inspection document to the equipment
Multiedit individual equipment
This open a window where you can edited preselected fields for all the selected equipment.
The fields are selected in the General Setup for the Equipment module.
If you unmark the "Individual edit" checkbox then all the selected equipments will be updated with the same values.

