Periods
When in this section of the module, you are able to view more than a single day; two weeks by default. This can be changed by choosing another day in the calendar in both From and To. In Group, you can choose a specific team's work plan you want to view, while Match tries to match any string with the name(s) of the employee(s) you want to view. Finally, view your selection by pressing the "Show"-button.. the type filters what would be shown from the filter of teams. Members is default. But Leaders or all can be filtered from also.
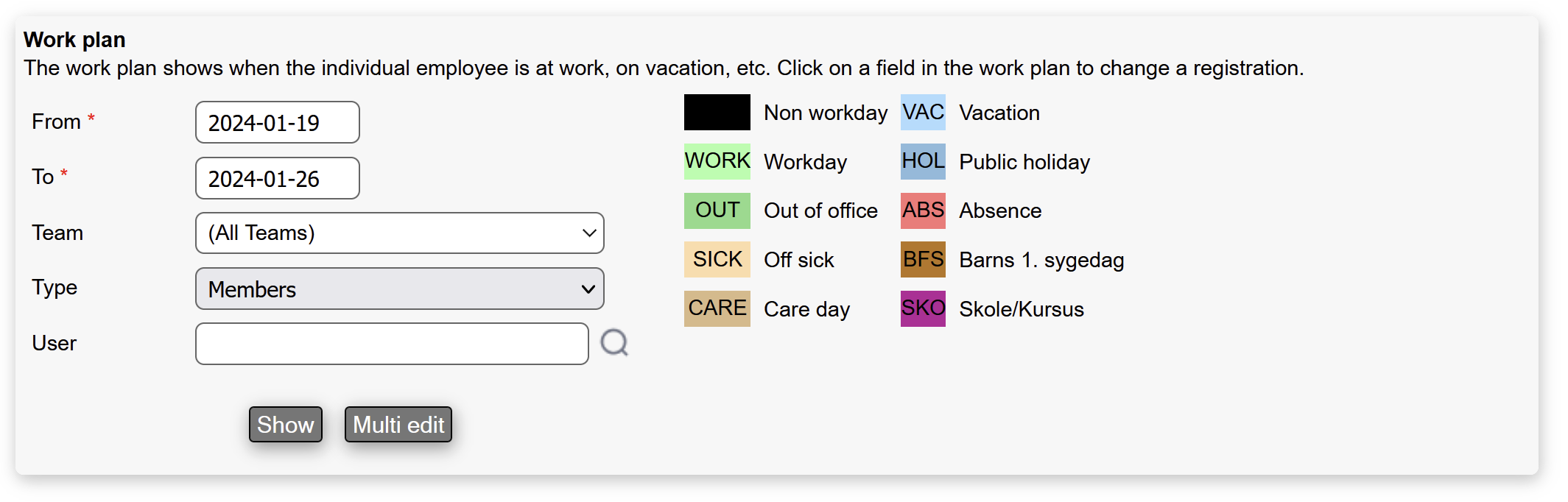
As in the previous section Day, you can change the registration type of each user by clicking on the currently registered registration type to the right of each user, for every day of the chosen weeks.
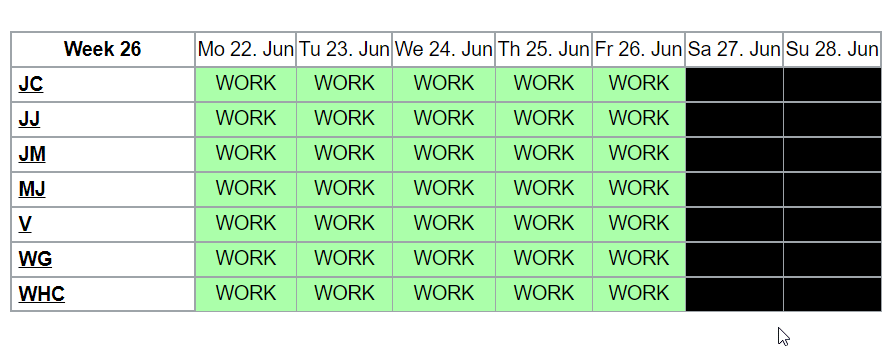
Notice that deactivated users are still included if there are any registrations for them in the selected period. "Non workday" and "Workday" also counts are registrations.
Multi edit
You can simultaneously edit many dates and employees by pressing the "Multi edit"-button. It enables you to select several employees and dates with the same registration, at the same time. This is very beneficial when managing several users at a time, e.g. holidays and vacations.
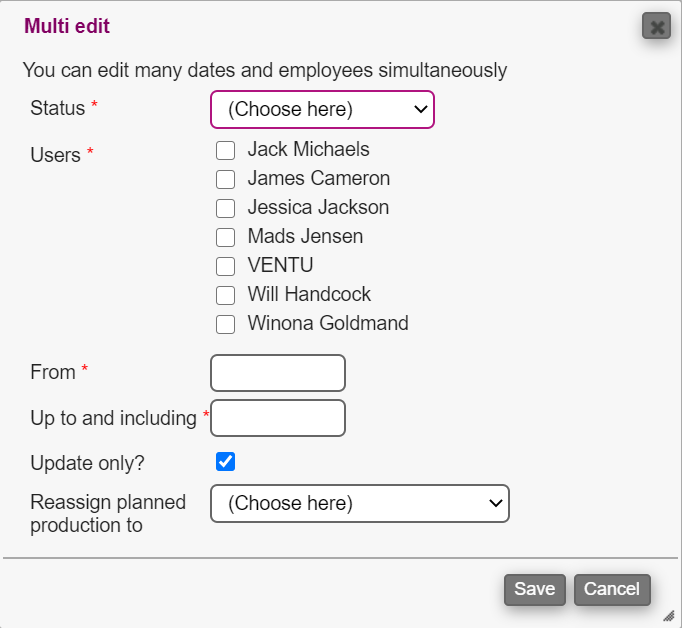
In order to edit multiple users, there are various information required.
- Status: The registration type you would like to change the users to
- Users: The users you would like to change the registration type for
- From: Choose the date for when the change should start from
- Up to and including: Choose the date for when the change should be executed to
- Update only?: If checked, then the days that are currently registered as non-work days will not be updated with the new status
- Reassign planned production to: This specifies if any planned production should be moved to other users, for more details see below
Reassign planned production
If you select to reassign planned production to a user, and there is planned production for the period/users then a window will pop up allowing you to select a new user for each of the productions.
For more on production planning, please refer to the planning module.
If you change a work plan registration to something which isn't "workday" or "out of office" (f.ex. "sick" or "holiday"), then there will be created an hour registration for each of the planned production. These will be marked with "Automatic from workplan registration". The hour registration is determined by the registration type: the registration type specify how to register time, on either a task or an internal post.
If the user has a static work week then the duration of the registration will be the full work day, typically 7:30 or 8 hours. Otherwise the duration will be the same as the planned production.
Handle production planning
When changing the work plan registration for a day where the user has planned production, the production may be removed and instead an hour registration will be created.
This requires that the work plan registration is setup to register time and that the work plan reg. is changed for a day before "today".
The duration of the hour registration will be the duration specified by the work plan registration, unless the user has a static work week and the Always use duration setting isn't set.
If the daily worksheet is created for a day where the work plan registration isn't either "at work" or "out of office", and the work plan reg. is setup to register time, then an hour registration will also be created.
