User Guide
Table of contents
Prerequisites
A list of geographically dispersed tasks in Microbizz that are ready for planning.
A list of available and geographically dispersed users in Microbizz that are ready for planning.
To ensure that the tasks are ready to be planned in Microbizz ensure that you are familiar with the Tasks module Task module - Confluence (atlassian.net), specifically the Planning task tab.
To ensure that the user is ready to be planned, ensure that you are informed on the Work Plan module Work plan - Microbizz - Confluence (atlassian.net), and the User module Users - User module - Confluence (atlassian.net), specifically the WORKING WEEK user tab.
Impact of other modules on Route planning
Work Plan
A user will not be included in planning when registered as not available in the Work Plan module
Users
The route planning algorithm ensures that the user is not planning for longer trips than indicated by the number in the parenthesis below. The user will be planned to drive between 08:00 and 15:00.
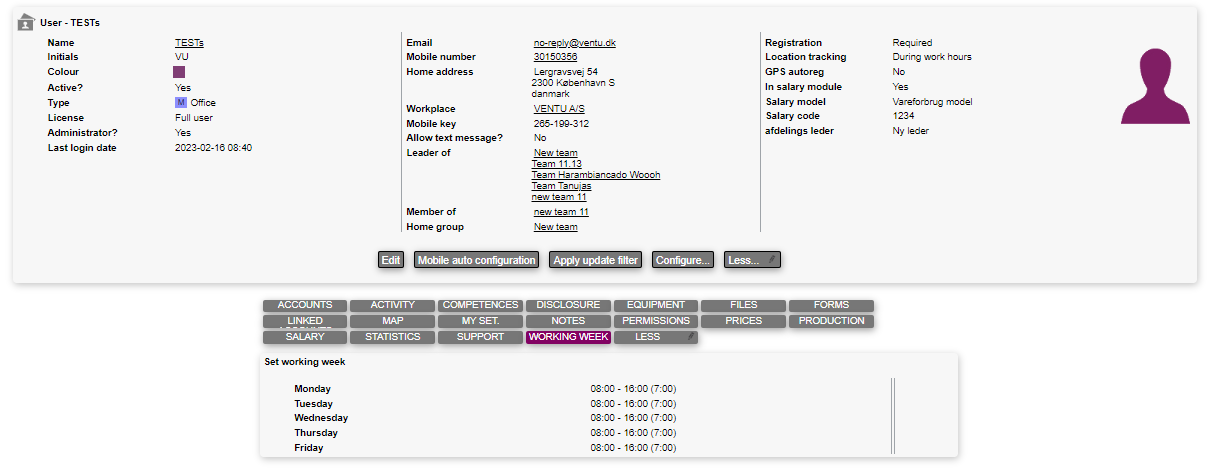
Tasks
The Route planning module uses the “planning” tab on each task in the Tasks module. Below is an image that illustrates the information required by Route planning. Each task is assigned to a user, which can be selected in Route planning. Splitting tasks between users in Route planning with the right profile settings is possible. The duration of the task is deduced from the given time window. The route planning only enforces the date, start, and end time when the “Locked” ticker is marked and the right profile settings are chosen.
Example: A task is set to 2023-03-02, Start time 08:00, End time 08:30, and the locked ticker is marked. In all cases, the task is set to take 30 minutes which is induced from the Start and End time.
Case one: In profile settings, Locked plannings is set to ignore → The planning algorithm will plan the task on any day at any time within the driver's work schedule.
Case two: In profile settings, Locked plannings is set to Same day → The planning algorithm will plan the task on the specified date 2023-03-02, at any time within the driver's work schedule.
Case three: In profile settings, Locked plannings is set to Same day and time → The planning algorithm will plan the task on the specified date 2023-03-02 at 08:00 to 08:30.
See profile settings under the “Profiles” heading.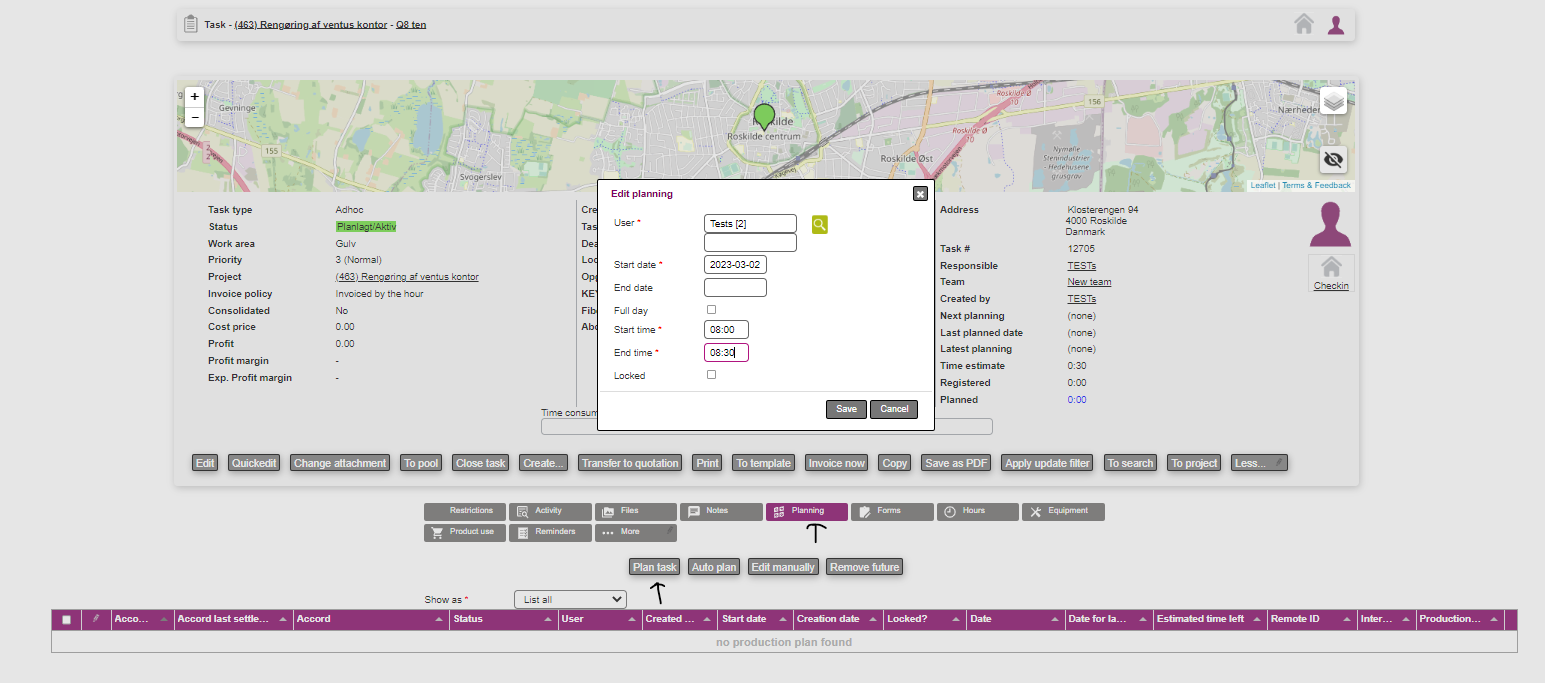
In the Task module, you will find a tab, Restrictions. This allows you to specify various restrictions for the tasks that are used by the route planner, e.g. that the task should only be planned on certain weekdays. Note: This may not be working when using the new algorithm.
Route planning module
To enter the Route planning module from your current dashboard, click Planning > Planning > Route Planning. Note that your organization may not have access to this module.
Dashboard
When entering the Route planning module, you will be presented with the following dashboard
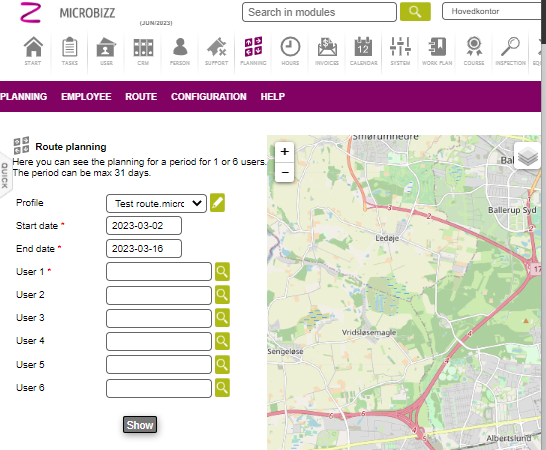
From here, you can find your planning profile, the planning period, and the users with associated tasks for planning. The tasks used in Route planning are those you planned in the Tasks module, which is associated with the selected user and is planned within the planning period.
Profiles
The Profiles menu at the top allows you to create and manage profiles. A profile contains a number of settings that determine how the routes are calculated. Click the pencil icon next to the profiles menu to view the menu below.
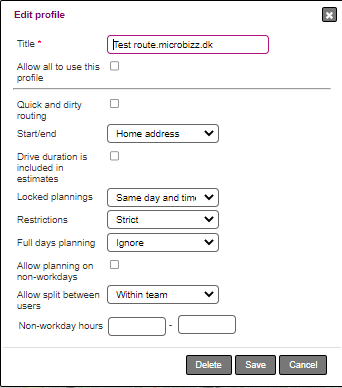
Quick routing: this reduces the time spent calculating the route; the resulting route will often be useful. This setting has no effect when the new algorithm is applied.
Start/end: This setting specifies the user's starting and ending points for the day.
Drive duration is included in estimates: if enabled, the route planner will not insert time between the plannings to cover the drive time. This setting has no effect when the new algorithm is applied.
Locked planning: This setting decides if the “locked” task planning should be respected in Route planning. (See how tasks are locked under the heading “Tasks“).
Ignore: Route planning ignores the designated date, start time, and end time.
Same day: Route Planning guarantees the task is completed on the designated day according to the task planning tab.
Same day and time: Route Planning guarantees the task is completed on the designated day and time according to the task planning tab.
Restrictions: This determines how the restrictions should be handled, f.ex. you may want to ignore restrictions in some situations. This setting has no effect when the new algorithm is applied.
Full-day planning: this determines how full-day planning is handled. This setting has no effect when the new algorithm is applied.
Allow planning on non-workdays: This setting determines if the planning algorithm can move planning to a non-workday.
Allow split between users: This setting determines if the planning may be moved to other users. This setting has no effect when the new algorithm is applied.
Non-workday hours: Work hour intervals on non-workdays.
Recommended Profile settings when the new algorithm is enabled
Below are the recommended profile settings when using the new algorithm.
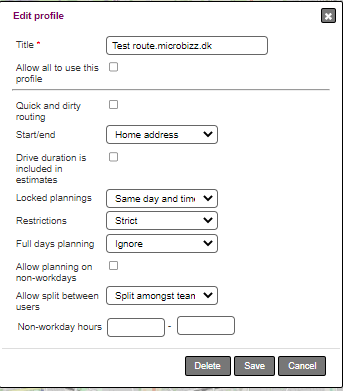
Suggesting routes
When you enter the Route planning module, you can select a period (up to 31 days) and 1 to 6 users (3 if the new algorithm is not enabled. See Planning “Module > Route planning > Settings” under heading “Enabling the new routing algorithm” Settings (microbizz.com)).
Click on the Show button, and all the existing planning for the users in the period will display on the map. You will be warned if any planned tasks are not geocoded.
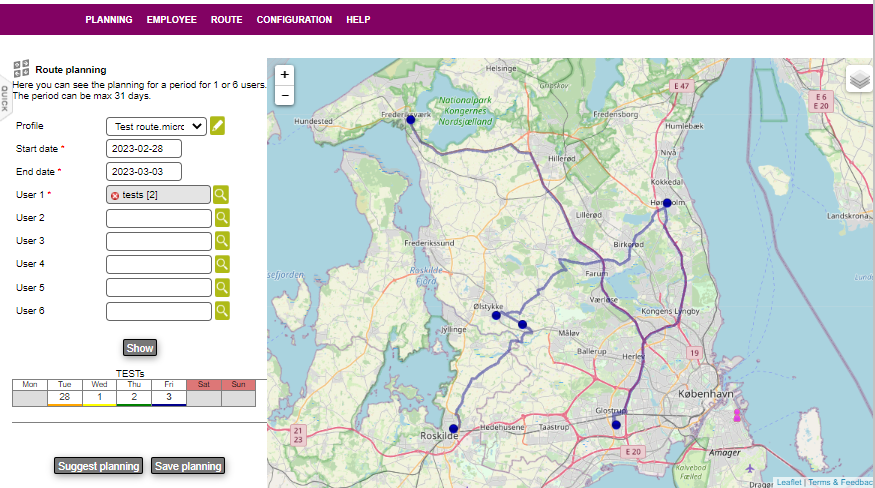
Each day has a different is coded by color. Friday is blue. The colors can be seen in the small calendar below the Show button. If a date is bold, that means there is planning on that date:
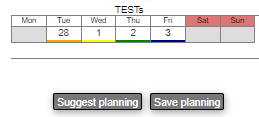
Click on the Suggest planning button, and Microbizz will start calculating a suitable route.
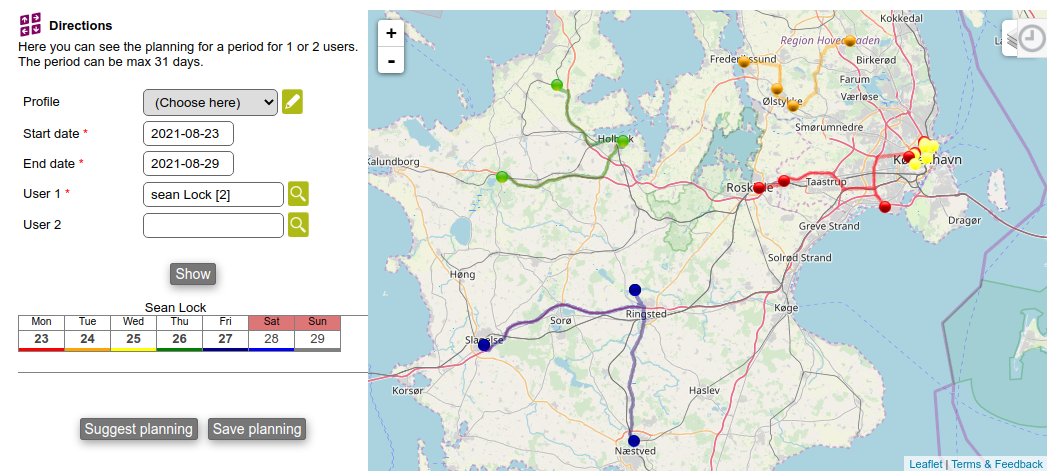
Adjusting the routes
You may click on a date in the small calendar - this will open a dialog box showing a plan for that date.
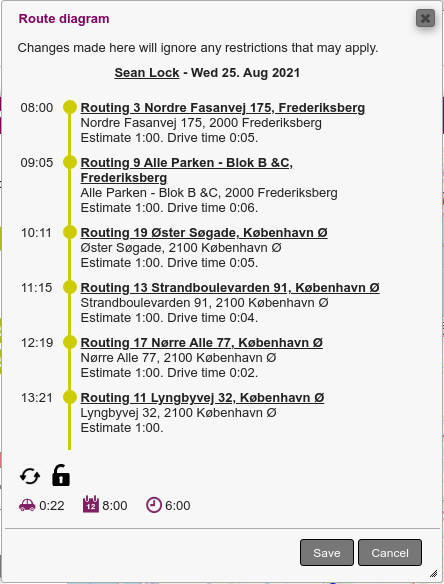
If you click on multiple dates, they will be shown next to each other. You may then drag plans from one date to another, or you may reorder those plans within a date.
At the bottom of the dialog box, you will find information about the estimated driving time, the workday duration, and the duration of the planned work.
There are two black icons above the route information: one for recalculating an efficient route between the plannings for that date and one for locking the date. When you lock a date, Microbizz will not assign new plans to it when you click on the Suggest planning button.
Note: Recalculation is not performed by the new Route planning algorithm.
Multiple users
If you specify multiple users, then the plannings for all users will be shown on the map, and the plannings for one user may be moved to any other user, depending on restrictions (see below).
Save planning
Microbizz doesn't save any of the changes until you click on the Save planning button.
Quick start demo
Let us start by creating some tasks for planning.
From your home workspace, select the Tasks module.
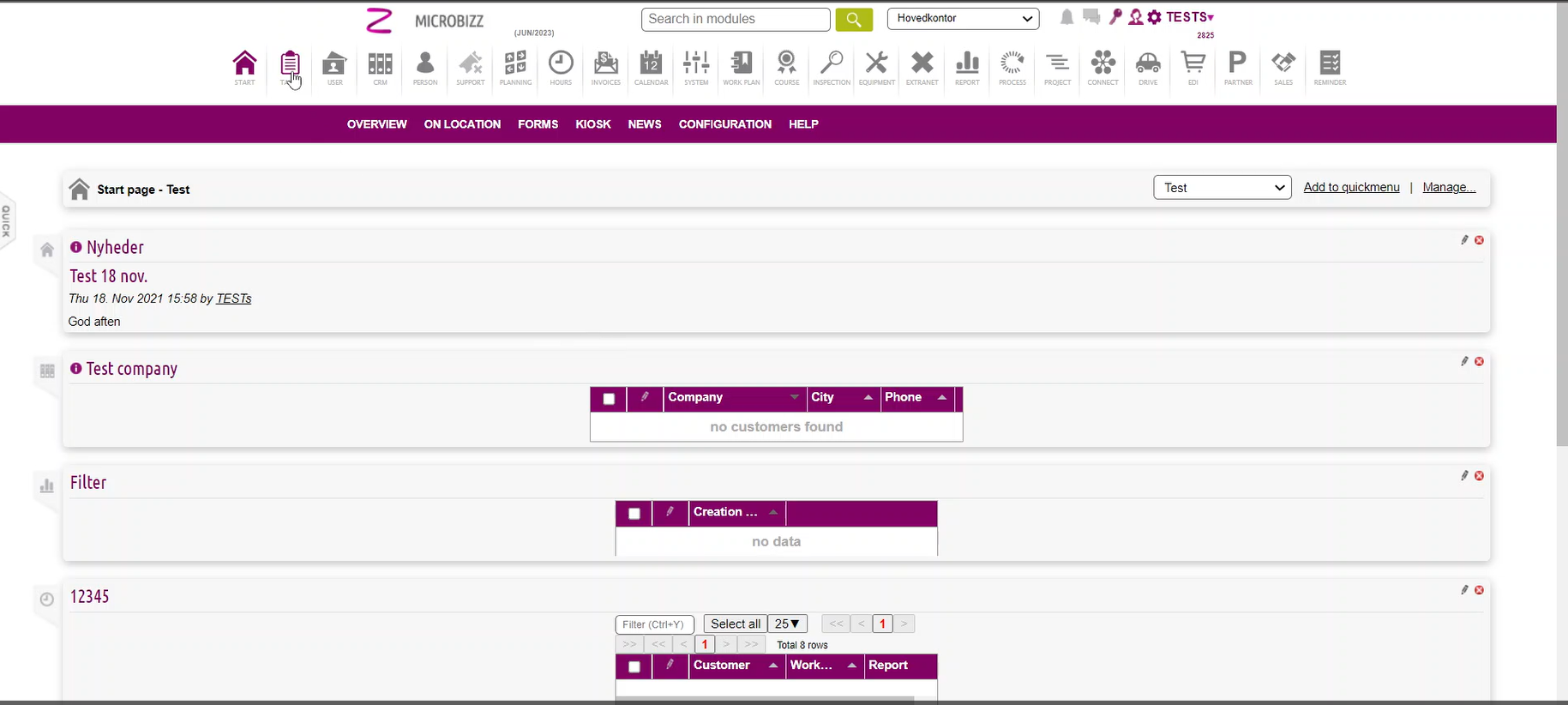
Select create a task. Ensure you have the key icon active in the upper right corner
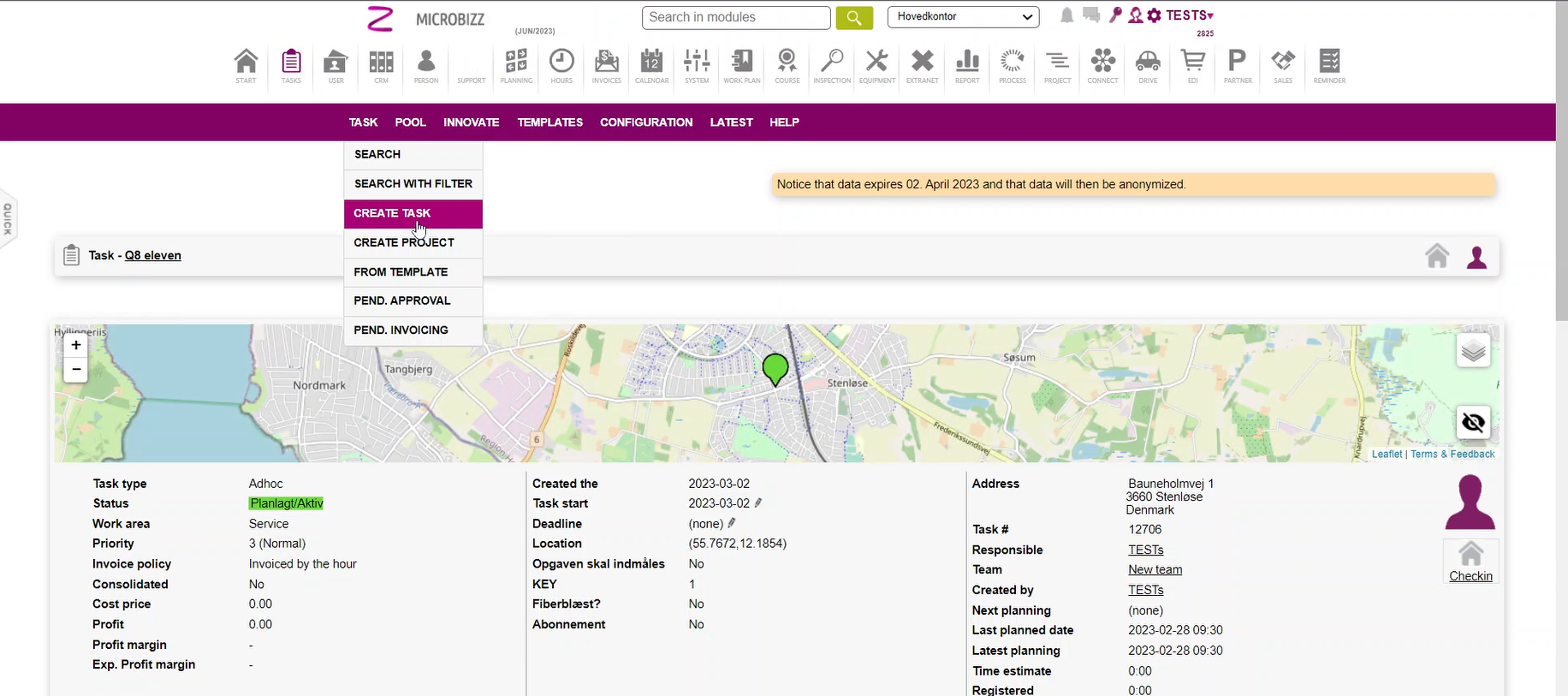
Give the task a name and an address. Make sure to fill out the remaining required fields. You can click on the coordinates to check if the geographical encoding is correct. Then click save and finish.
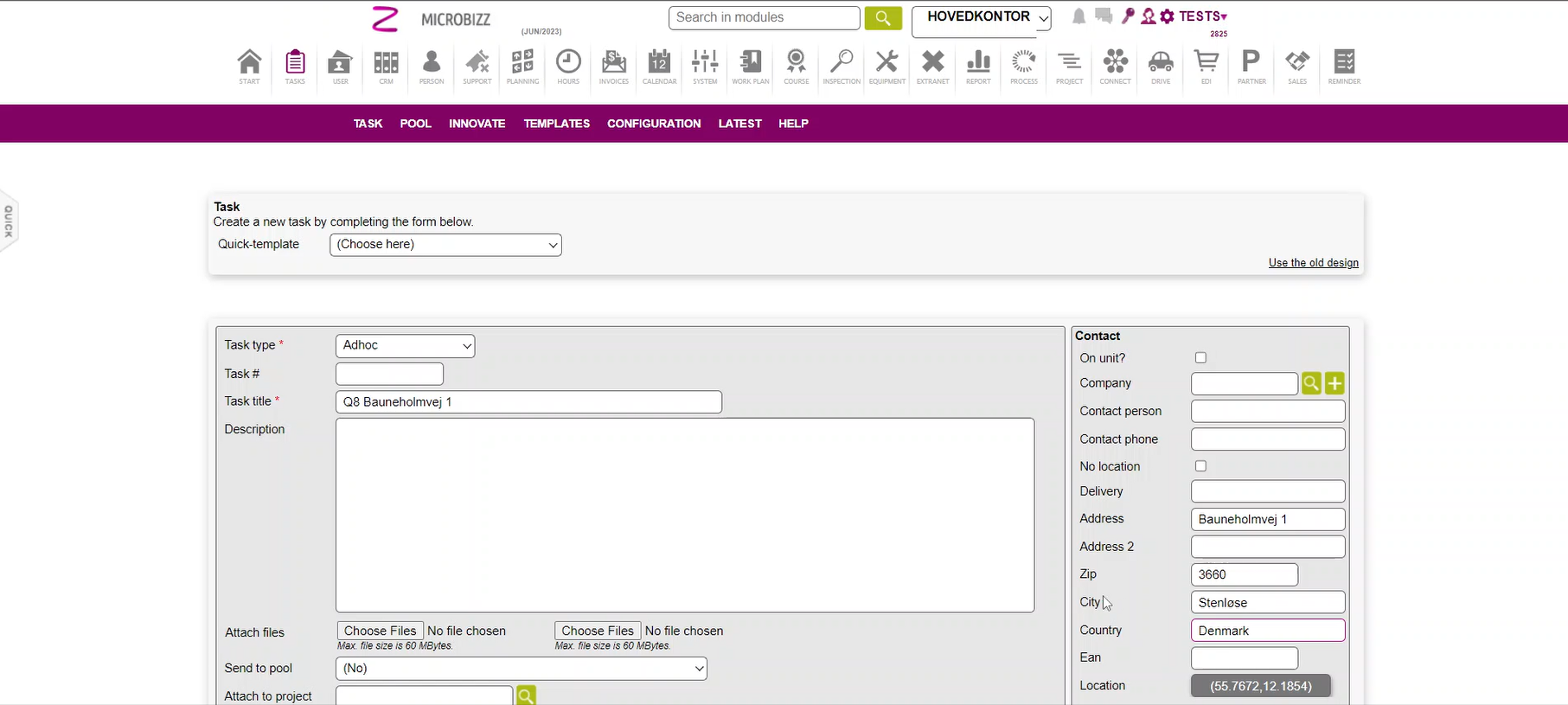
Enter the task and click the planning tab. Create a plan and click save.
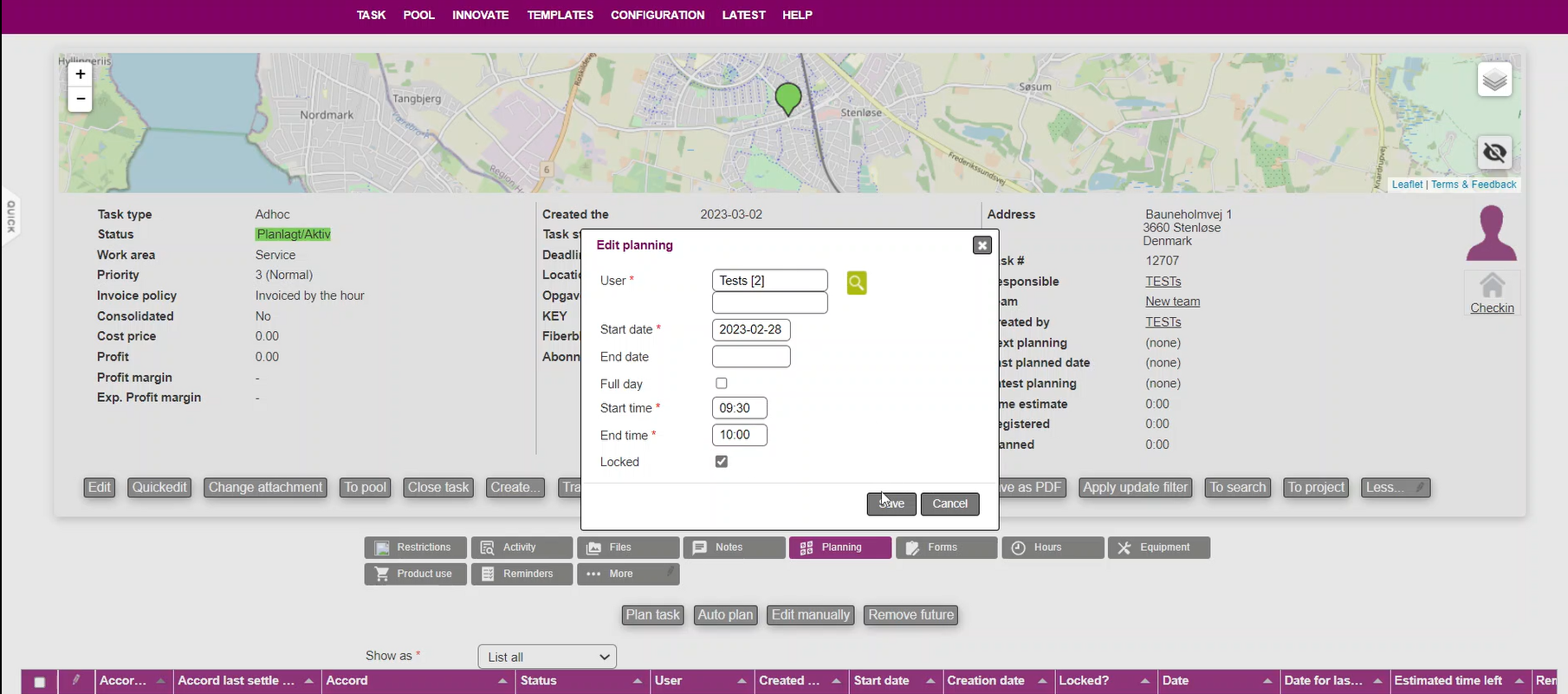
Repeat the process until you have a couple of tasks for the demo.
Go to the planning module and enter the Route planning module.
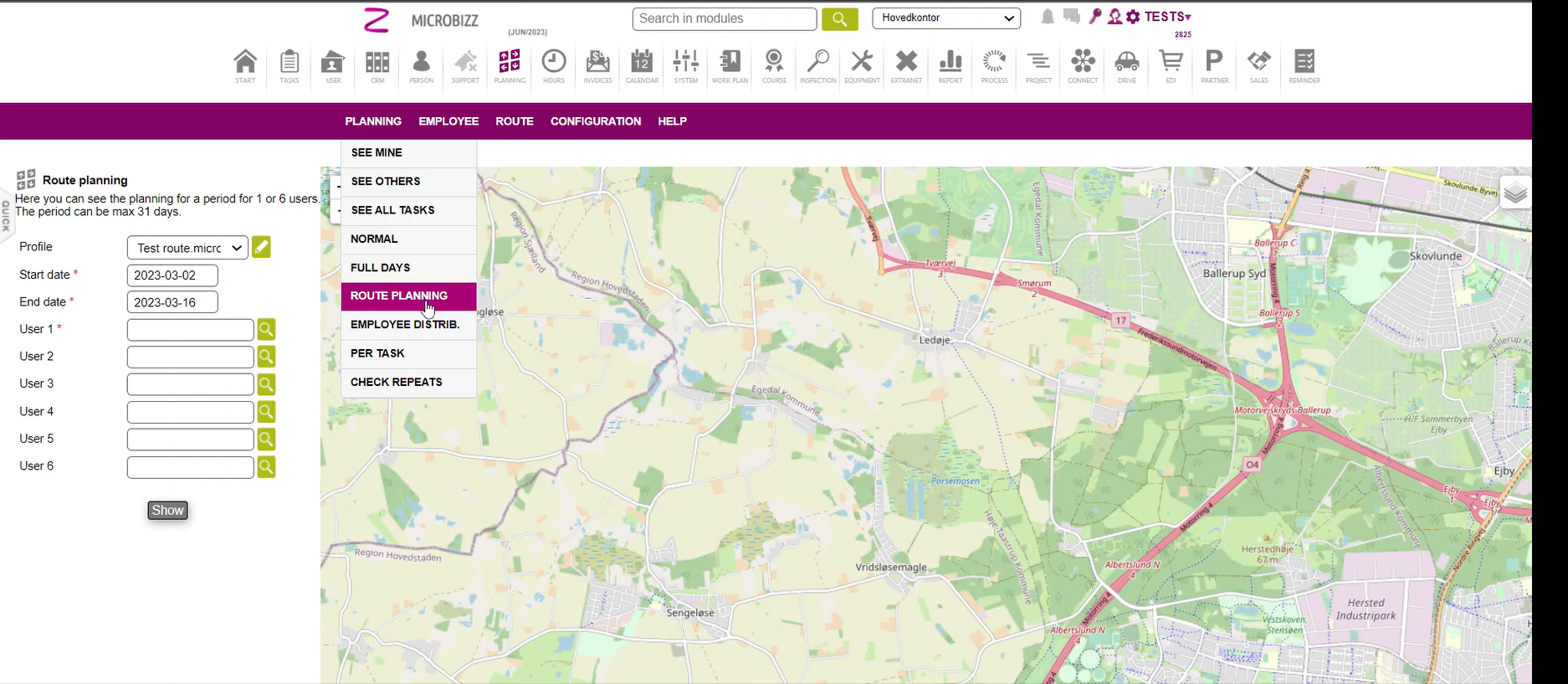
Select the profile settings, start and end date, and the users which you wish to plan. Click Show. You will be shown the tasks and users on the map. Note the Route planning algorithm has not yet optimized the route.
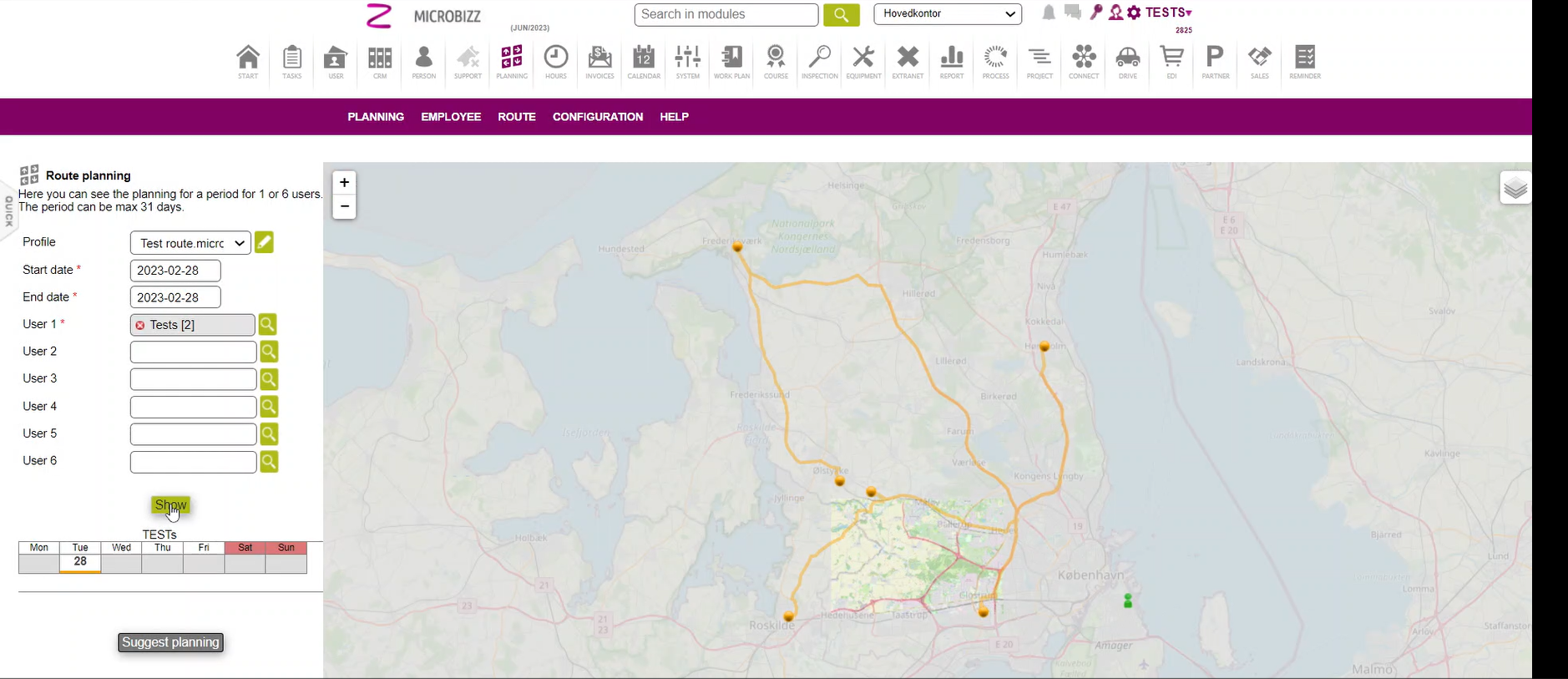
Click Suggest planning and wait for the algorithm to compute.
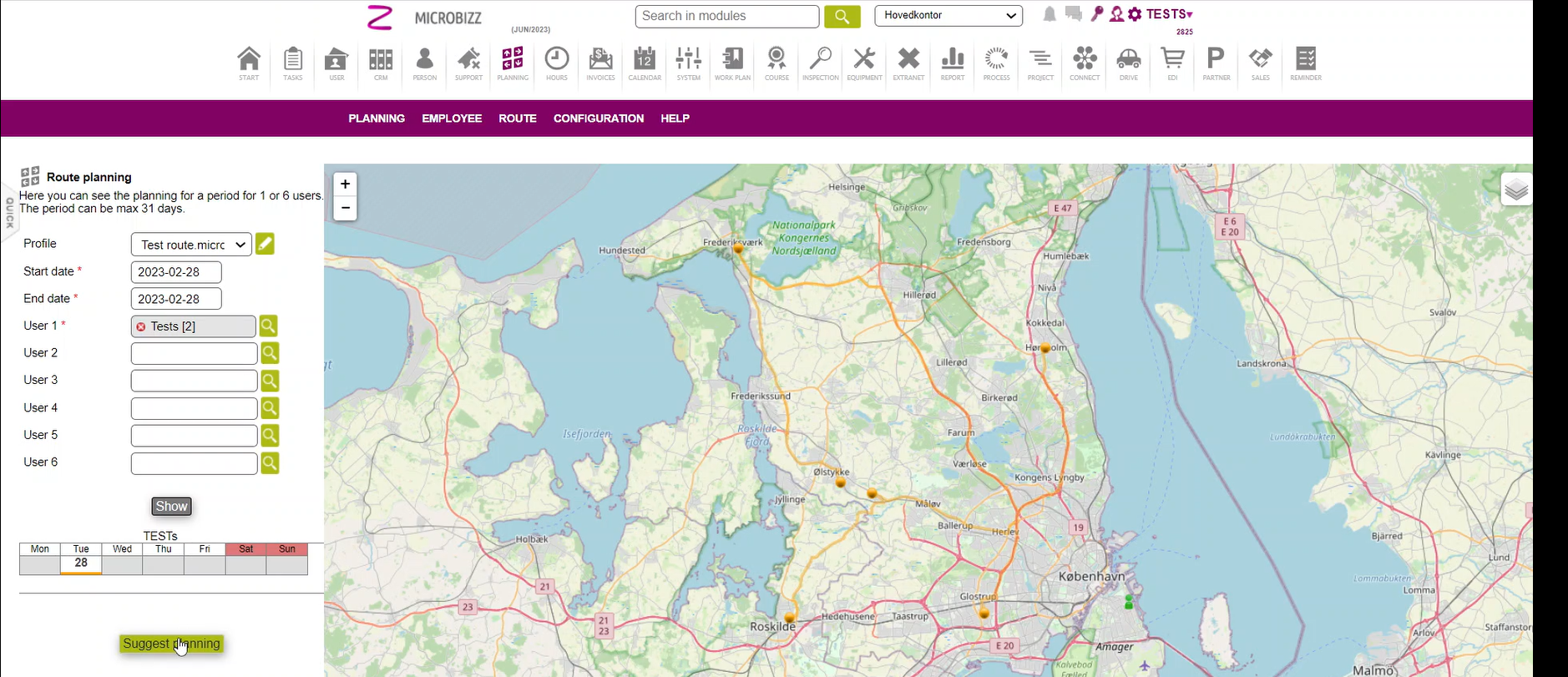
Congratulations, you have now used the Route planning module for the first time!
