EDI+ overview
The EDI inbox display a list of the EDIs in your system. You may search the EDIs the usual way.
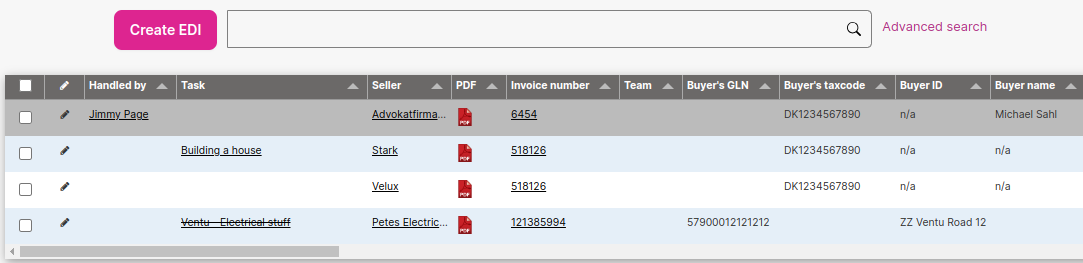
Clicking on the invoice number of an EDI will take you to the details page for that EDI. Click on the PDF icon will download a PDF of the EDI.
If you have a received an EDI in the form of an XML file then you may import it by clicking on the Create EDI button.
Approval process
An EDI will typically start in the “incomplete” state where you may need to fill in a few details that are missing. When there are no more warnings on the EDI it may be approved, which means that it moves to the next phase in the approval process. If it is in the last phase then it will become assigned and product use will be created from the EDI lines.
All phase changes are logged in the Activities box at the bottom of the page.
If there are more EDIs that you may assign then a “Assign and next” button will appear, so that you can assign the current EDI and move to the next EDI. The next EDI is the one with the oldest issue date.
Approving multiple EDIs
You can approve multiple EDIs in one go, from the EDI search page. Select the EDIs that you want to approve then click on the … button in the to right corner and select “Approve”. Notice: this will not just move the EDIs one step further to the next phase, it will move each of the EDIs through as many phases as you are allowed to.
Details
The details page shows most of the information from the EDI. At the top are buttons for processing the EDI, these depend on the state and phases of the EDI and on permissions. Below that you may find warnings about what needs to be done before the EDI can be approved, like assigning at task or company. If you have an integration that supports posting EDIs you may also get a warning about the EDI not being posted.
Below that are displayed any warnings about things that might prevent you from approving the EDI. The warnings usually include a hint to how to fix the problem.
-20240104-085133.jpg?inst-v=c7ddcd92-0ff2-4d39-96c3-4b09d08cdbf9)
Below the details are boxes with additional information: notes, the EDI lines, activity, files etc.
Edit
Click on the Edit button to edit the EDI. You can only edit a few of the fields, those that are not taken directly from the EDI.
Post
This will post the EDI to Economic or other similar system that supports it. Microbizz will look through the integrations that support posted EDIs and will pick the first that supports the EAN number of the EDI.
Approve
This will move the EDI to the next phase. If the EDI is in the last phase then the button changes to Assign.
Assign
When the EDI is assigned the EDI lines are converted to product use on the relevant task.
There are several settings that control how the lines are converted to product use in various situations, like what should happen if the task is closed, or if allowance charge lines should be assigned, or if 0-lines should be assigned.
Mark as pending
This will move the EDI back to the start of the approval process.
Reject
This will reject the EDI. This is for when the EDI shouldn’t be used for generating product use.
Retract
This will retract the EDI, ie. it will delete any product use that has already been created and will move the EDI back to the start of the approval process.
You will be asked if you want to send a mail regarding the rejection.
Delete
Click on Delete button to remove the current EDI.
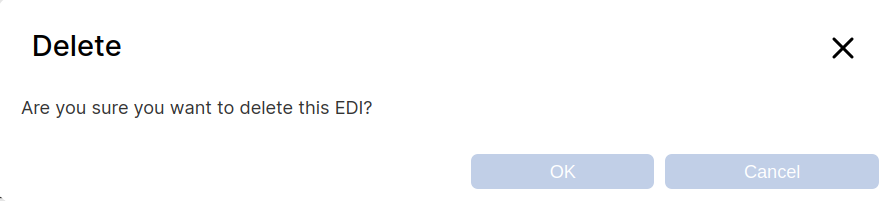
Files - box
The Files box allows to add files to the EDI.
Activities - box
This box shows activities on the EDI.
Lines - box
The Lines box shows the lines for the EDI. You may mark one or more of the lines and edit these to set the task or set the currency (for those lines that are missing a currency), or set the expense account.
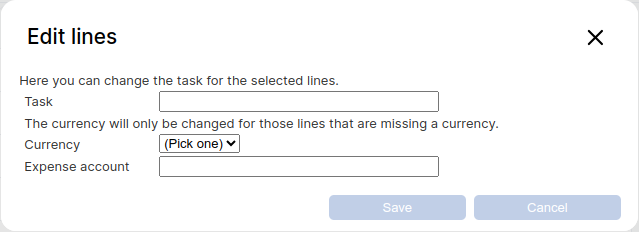
History - box
The History box shows the phase that the EDI has passed through, and when it was in each phase, and who put it in the phase.
Notes - box
Here you may write notes.
Startpage
You may setup a startpage to display an infobox with the new EDI that match a filter.
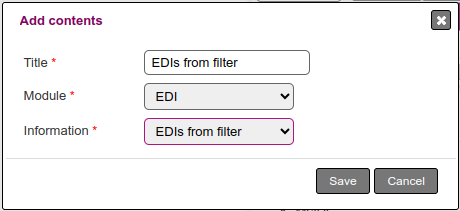
Credit invoices
Credit invoices are shown with a ![]() icon. Credit invoice have a negative value.
icon. Credit invoice have a negative value.
