Tourplanning+ overview
The main page looks like this:
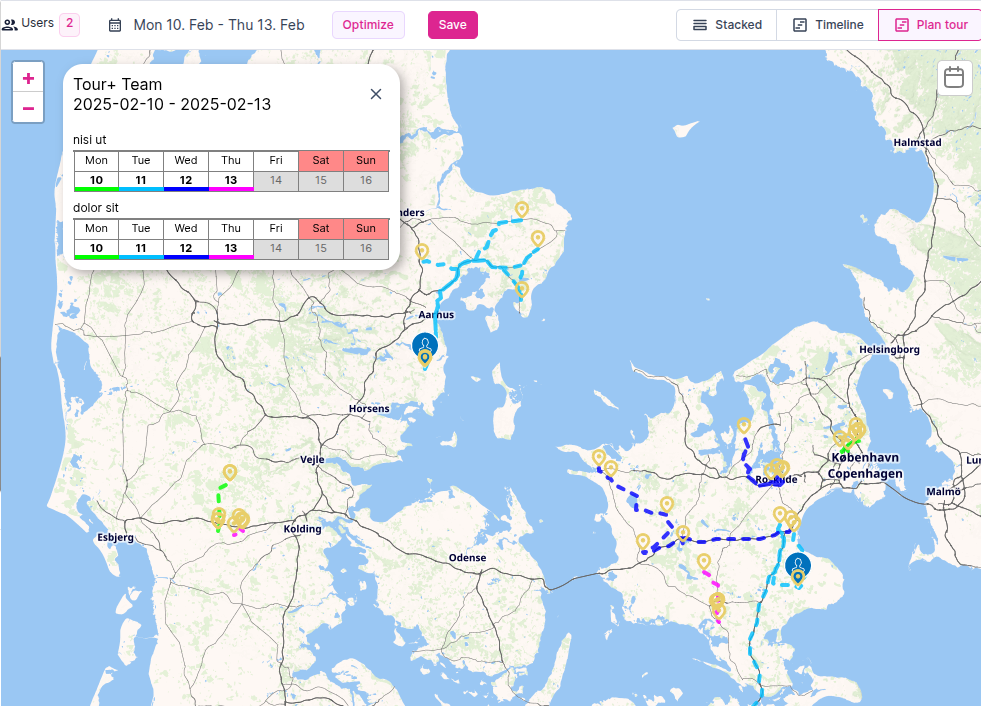
At the top you can select users and period. Any changes will reflect in the calendar.
Terminology
Stop - a planning or task
Leg - the collection of stops that are assigned to a given user on a given date
Route - the driving route between the stops in a leg, shown on the map as a dotted line
Tour - a collection of legs
Unplanned leg - a leg containing unplanned tasks that are should be included in the optimization; also contains plannings that could not be allocated to a employee
Calendar
The calendar can be opened by clicking on the calendar icon in the top right corner of the map:
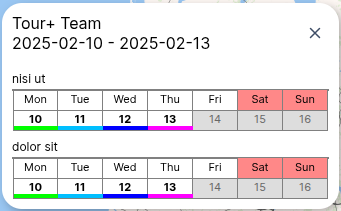
The calendar shows all the users and all the dates in the period. Dates outside the period are shown in gray. Dates / users are colour coded, there is a setting to control the colour scheme.
If a date is in bold that means there is at least 1 planning on that date. Click on a date to show the leg for that user + date.
Legs
There is a lot of information in the Tour window that shows all the legs and the stops for each leg.
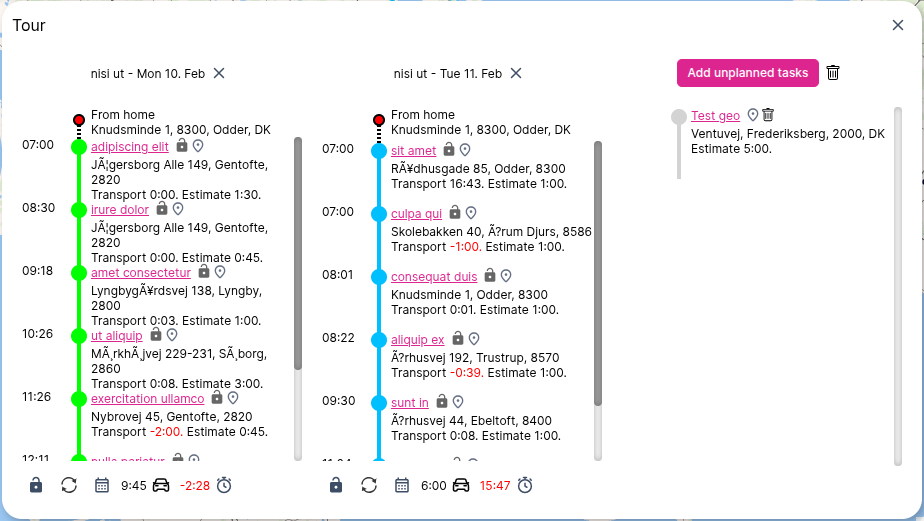
At the top of each leg is the employee name and the date and a button to hide the leg.
Below each leg are icons for locking all stops, plus indicators for total work time, the total time allocated for driving and the work day length (if the user has a static workday).
Stops
Each stop also has a lot of information:
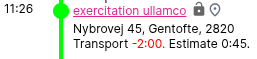
To the right is the current planned time of the task. To the right of the task title is a button for locking the time and a location indicator. The location indicator is red if the task lacks a geo location; click on the location indicator to center the map on that task.
Below the task title is the adresse and below that is the time allocated for transport and the task estimate / planned duration. The time allocated for transport is the difference between the end time of the previous stop and the start time of this stop. In case of bad planning this may be negative and so will be shown in red.
Lock
A locked stop will not be moved. This may cause slightly weird situations, if f.ex. the planning is locked to 8:30 and the workday starts at 8:00 and all tasks on the date have a duration of 1 hour. It would be inefficient to leave the time from 8:00 to 8:30 idle, so what will typically happen is that another planning is set to 8:00 - 9:00 and the locked planning is still from 8:30 - 9:30, giving you -30 minutes to get from the first to the second task.
Unplanned leg
The “unplanned leg” is shown to the right of the other legs, and holds tasks that should be included in the optimization. It may also hold existing plannings that were “lost” in the optimization, eg. if there just isn’t enough work time to assign all stops to emplyees.
The Add unplanned tasks button opens a window where you can select a task which will then be added to the unplanned leg and will be included in the optimization. You may also select a task filter and the resulting tasks will then be added to the unplanned leg.
The unplanned leg can be cleared by clicking on the trashcan icon next to the Add unplanned tasks button. This will clear all tasks but leave plannings.
Map
You may click on a route on the map to highlight it - it will change from a dotted line to a solid line and the leg will be added to the Tour window.
The start location of the users are shown as large icons. The locations of each stop are shown as smaller icons.
Optimize
When you click on the Optimize button at the top, Microbizz will try to optimize the legs. The result is the shown in the calendar and on the map.
If Microbizz cannot find a suitable employee + date for a stop the stop will be moved to the “unplanned leg”, see above.
You may manually change the legs by dragging stops from the one leg to another, or by reordering the stops within a leg.
The result is not yet saved, so it will be lost if you leave the page - click on the Save button to save.
