System - General settings
Here you will find settings that are related to different parts of the setup module, as well as other modules.
There are settings specific to related functions, which are in the module's configuration menu.
GPS, checkin & QR
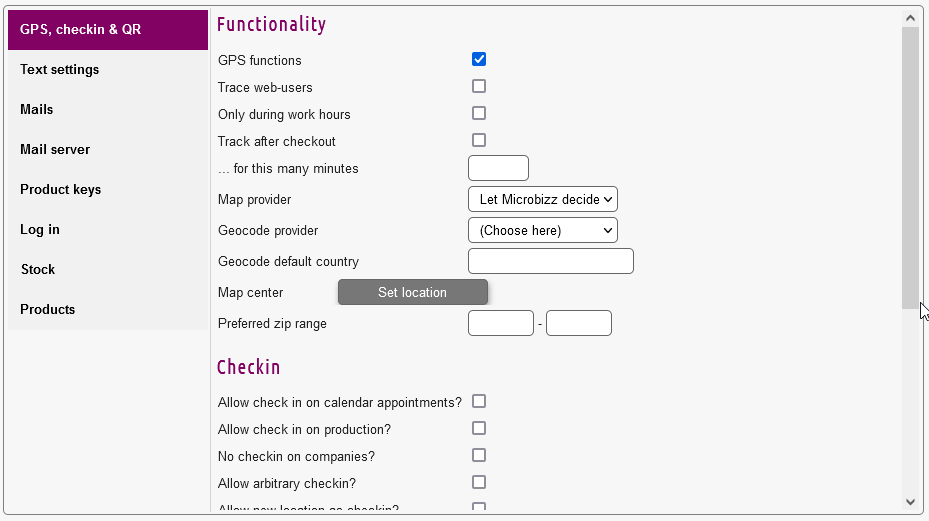
This section has the following settings:
Functionality
GPS functions: Enabled or disables GPS-assistent functions in Microbizz. If disabled users will not be tracked and checkins will not store position information.
Trace web-users: If enabled users will also be tracked when using Microbizz through a webbrowser. Please be aware that this can be highly in-accurate under some circumstances, as standard computers isn't equipped with GPS-units and therefore have to use less-reliable methods to determine their location.
Only during work hours: If this is enabled, passive GPS-tracking will only be used during work hours or if the user is checked in on something.
Track after checkout: If this is checked, then a user will be tracked for some time after checking out from an object, even if the "only during work hours" option is checked.
...for this many minutes: The number of minutes to track after a checkout.
Map provider: Select a specific provider for maps or let Microbizz decide the best provider.
Geocode provider: Select a specific provider for geocoding (translating addresses to a point on the map) or let Microbizz decide the best provider.
Geocode default country: If an address doesn't contain country information, then use this country instead, when geocoding information.
Map center: Set the map center, when opening a new map in Microbizz.
Preferred zip range: When the geocoder finds the same address in several cities, this option can be used to specify which zip codes should be preferred when selecting an address
Checkin:
Allow check in on calendar appointments: (Deprecated) In older apps, companies which you had an appointment with would appear in a special check in list.
Allow check in on production: (Deprecated) In older apps, tasks which was planned would appear in a special check in list
No checkin on companies: If this is checked, checkins on companies aren't allowed
Allow arbitrary checkin: (Deprecated) In older apps, you could only check in on item which were in close proximity unless this option was checked. Now you can check in on anything from anywhere. (You will still receive a warning if you appear to be far away from the object you are checking in on)
Allow new location as checkin?: (Deprecated) In older apps, you were allowed to move the location of an object to your current location if this option was checked
At checkout, merge planning for the same customer?: When this is checked, a special behavior is activated
Warn if several persons access the same object in the web system?: Activating this, will show a yellow warning over objects when they are viewed by another user. This can be helpful to make sure that users don't work on the same objects
Mobile settings
Alert when close to a task or company?: (Deprecated) On older app versions, this was used to trigger an alert when close to a task or company in real life, based on GPS location.
Register location period: When using passive GPS tracking, this decides how often the location of the user should be tracked. Please be aware that the more frequently this is set, the faster the battery will drain on the mobile device. Also be aware that most modern mobile devices can have built-in settings, that will overwrite this interval, to preserve battery life.
Don't save old positions: If this is checked only the most recent position of the user will be saved when using passive GPS tracking. When a new position is received any older position will be deleted from the system. If this option is enabled, all position history will immediately be deleted from the server.
Don't write location and date on images: By default photos taken through the Microbizz app will be stamped with location and date. If this is checked, the images will not be stamped with this information.
Use QR codes: Activates a QR code on every object
Text settings
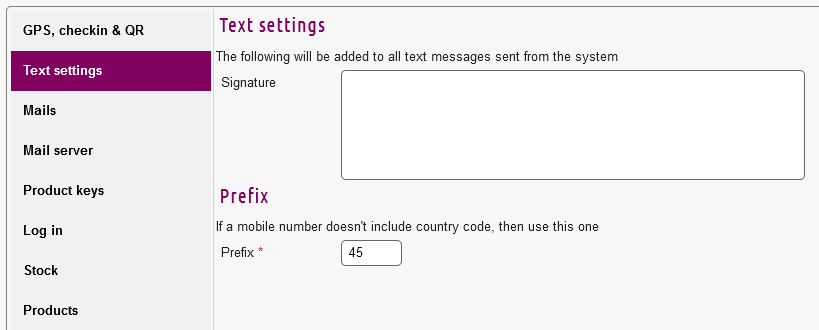
This section has the following settings:
Text settings:
Signature: Adds a predefined signature on all automatic sent SMS from the system
Prefix
Prefix: Uses a standard prefix for all outbound SMS
Mails
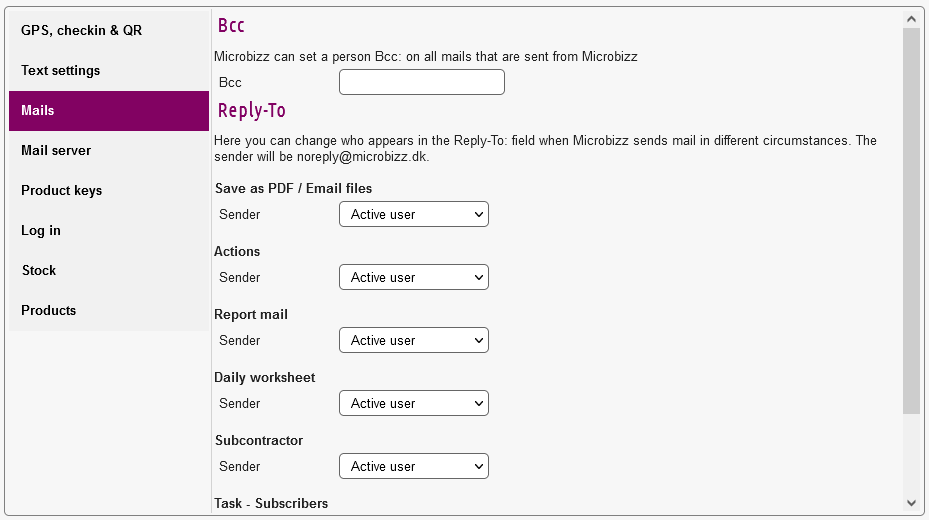
There are various pages/modules that send mail. For many of these it is possible to specify who will be the appeared sender of the mails. You can choose between:
Bcc: The email of the person that should be Bcc on all mails sent
Sender:
Active user: The user logged in, or performing the action that sends the mail
Preset mail: Simply choose a preset mail address
E-mail: A field for the preset mail
Name: A name for the preset mail setting
Mail server
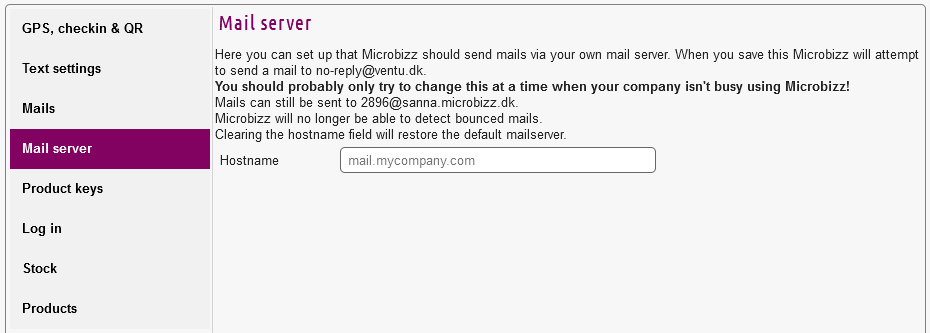
Here you can allow you to send mails via your own mail server instead of the default one. You need to type in the following:
Hostname: Your mail server's hostname.
Product keys
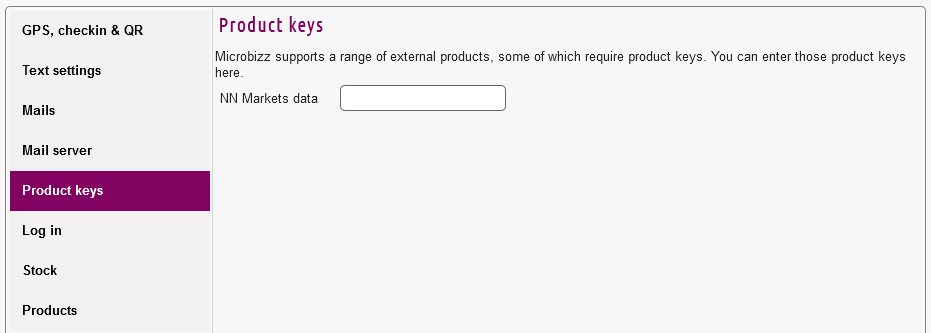
This section has the following settings:
Product keys
NN markedsdata: To use the NN markedsdata integration, the license key is added in this field
Login/SAML
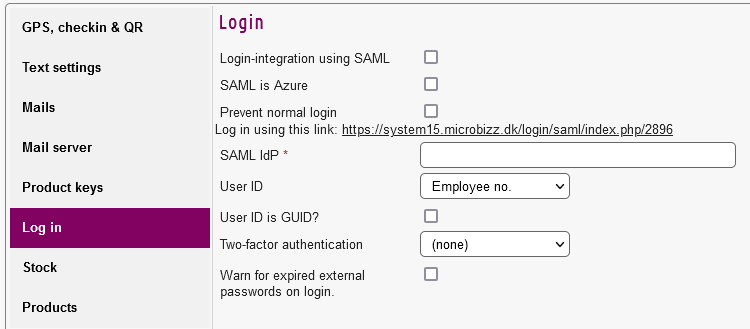
This section has the following settings:
Login
Login integration using SAML: Mark this if you want to integration to a single sign-on solution based on SAML, such as AD
SAML is Azure: Mark this if your SAML solution is based on Azure
Prevent normal login: Mark this to prevent normal login into Microbizz. In that case you can only log in using single sign-on
SAML IdP: Enter your SAML IdP URL here
User ID: Select which user field in Microbizz that corresponds to your SAML endpoint user ID
User ID is GUID?: Mark this if your SAML user ID is a Microsoft GUID
Custom claim field: The SAML integration will by default look for the user identifier in a field named uid. If you aren't able to use this field, you have the option to name another field to use for the user identifier.
Two-factor authentication: Mark this if you want to enable two-factor login using SMS messages
Warn for expired passwords or login: Mark this if a user should be prompted to change his/her expired password on login
Stock
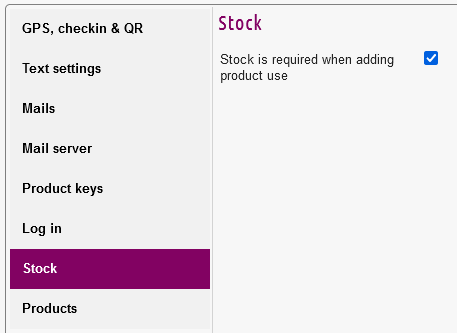
This section has the following setting:
Stock
Stock required when adding product use: If stock is enabled, if can be required to use it in every occasion where products are added to a task or equipment
Products
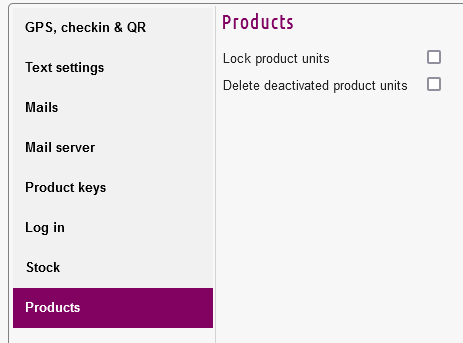
This section has the following settings:
Products
Lock product units: Removes the ability to change product units
Delete deactivated product units: Any deactivated product units are automatically deleted
