Exchange
Please note that this describe legacy functionality. If you are setting up an Exchange integration, you should use the modern Exchange synchronization instead.
You can sync your Microbizz calendar to your Exchange system, as long as your Exchange support the EWS protocol.
You can access this function from the INTEGRATIONS menu, by selecting EXCHANGE.
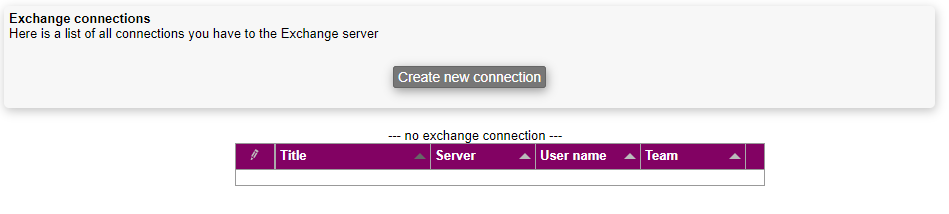
Connecting to Exchange
To establish a connection to Exchange, select the button to create a new connection.

- Connection title: A title for the connection, so you can recognize it later.
- Server: The server name of your Exchange EWS server, such as outlook.office365.com
- User name: The user name of the user for whom you would like to import mail.
- Password: The matching password.
- Use 2007 protocol: If you are using an old Exchange server and find that things are not working, you can opt to use this protocol.
- User: Which user should the appointments be assigned to. IMPORTANT! Be sure that you match the user to the credentials entered, so you don't import mails from one user to another.
- Team: Deprecated.
Testing the connection
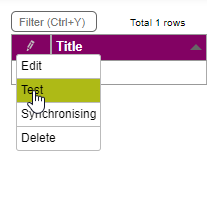
You can test the connection by selecting TEST from the pencil menu next to your connection.

You will get a connection report. An error in General connection will usually indicate a faulty server name, user name or password, and an error in the Send/receive data will usually indicate a permission problem or another technical problem. On more modern Exchange servers a password error will show up as a Send/receive data error.
Setting up synchronization
Even though the connection is established, synchronization must also be enabled. This can be done by selecting SYNCHRONIZATION from the pencil menu
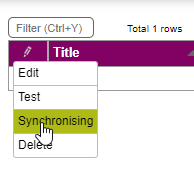
Here you can configure synchronization.
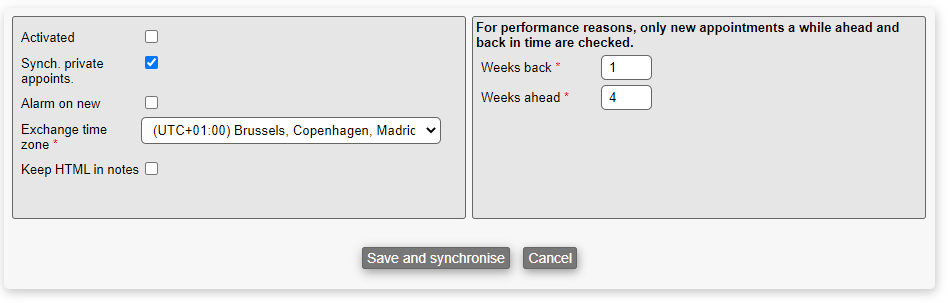
- Activated: Indicate that the integration should Exchange data.
- Synchronize private appointments: If checked private appointment will be synchronized between Microbizz and Exchange, otherwise they'll be left alone. Be aware that a Microbizz administrator can see the content of private appointments for all users in Microbizz.
- Alarm on new: If checked then each appointment that Microbizz creates in Exchange, will have a notification alarm set.
- Minutes before appointment: How many minutes before the appointment that the notification alarm should go off.
- Exchange time zone: Indicate what time zone new appointment should be created in, when talking to Exchange.
- Keep HTML in notes: Indicate if HTML should be kept in appointment notes when synchronizing. If not checked, all formatting will be stripped from appointments.
- Weeks back / ahead: Microbizz will only check for new appointments in Exchange a certain number of weeks back and ahead. Appointments out of this range will not be synchronized.
When happy, select SAVE AND SYNCHRONIZE to start synchronization. The system will make an initial synchronization which can take several minutes depending on the number of appointments.
Limitations
This synchronization have a number of limitations. Consider switching to the modern Exchange Synchronization instead.
- Recurring appointments are not synchronized from Microbizz to Exchange.
- Only instances of recurring appointments are synchronized from Exchange to Microbizz.
- Changes in Exchange can take up to 30 minutes to reach Microbizz.
- If an Exchange appointment is moved outside the time slot checked for new appointments, this change will not reflect in Microbizz.
