Create (Actions)
Actions allow the system to automatically create reminders when certain actions occur in the various modules of your system.
In this section, by clicking on "Create new" in ACTIONS > CREATE, you are able to create a new action:
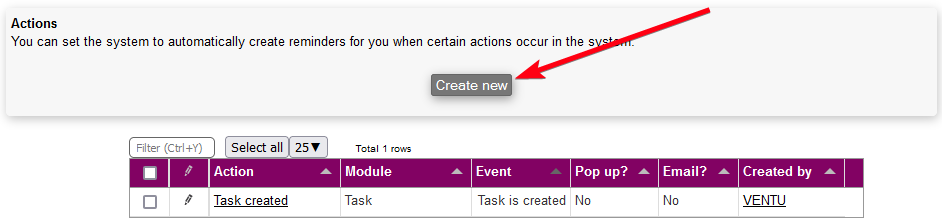
You will first be asked to choose the module you want to create the automatic reminder for:
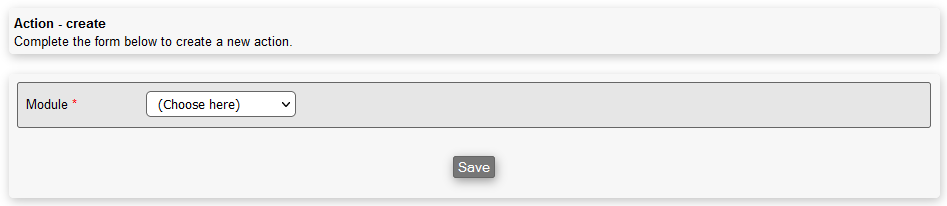
You can choose one of the following modules:
- Company
- Equipment
- Hours
- Support
- Tasks
- User
- Work plan
After pressing the Save button, each module has their own set of events that may trigger the action.
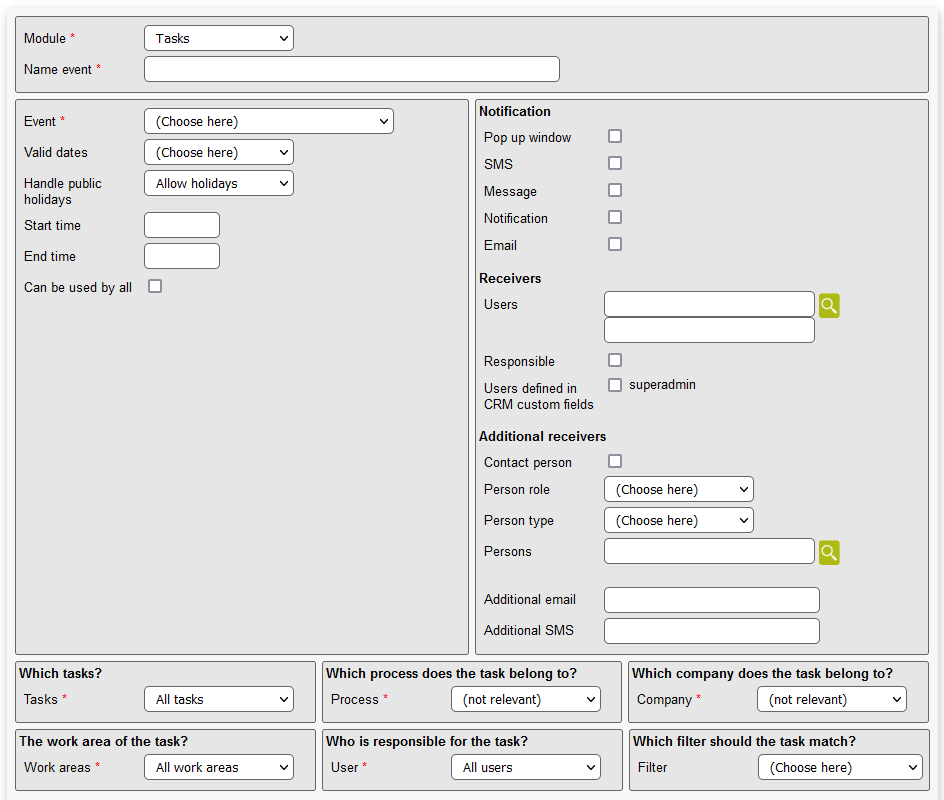
You have to fill out the following (NB: event-specific settings are left out):
- Name event: The name of the action
- Event: The chosen module's event that would be triggering the action. Each one has its one set of events, which are as follows:
- Company:
- The company is created
- The company is edited
- The company was deleted
- Too many tasks
- Checkin on the company
- File changed
- Equipment:
- Leave geofence
- Enter geofence
- Too many tasks
- Hours:
- Hours were reassigned but didn't add up
- Support:
- Ticket is created
- Ticket is edited
- Ticket is closed
- Ticket is reopened
- Ticket is open and idle
- Status is selected
- Status is deselected
- Status is not selected
- Status is not deselected
- New mail
- Tasks:
- Task is created
- Task is edited
- Task is closed
- Task is approved
- Task is added to pool
- Checkin on the task
- Task starting
- Close to deadline
- Registration has exceeded estimate
- Registration without estimate
- Task repetitions have changed
- Contrib. margin below threshold
- Contrib. margin close to expected
- Status is selected
- Status is deselected
- Status is not selected
- Status is not deselected
- Responsible changed
- File changed
- User:
- Send reminder at specific time
- Send reminder when work day has ended, and user is still checked in
- Work plan:
- Registration change
- Company:
- Valid dates: Choose between a variety of valid dates for the action to occur e.g. daily, weekly or yearly
- Handle public holidays: Choose whether or not holidays should be included when reminding users
- Start time: The time the action should begin
- End time: The time the action should end
- Can be used by all: If marked, every user in your system can use it
- Notification: You can mark as many as you wish by marking the ones you want, where some of them allows you to setup static texts or premade templates:
- Pop up window
- SMS:
- SMS text: Choose between one of the following:
- Standard
- Static text: Allows you to customize the text
- SMS template: Allows you to choose a premade SMS template, if any
- SMS text: Choose between one of the following:
- Message
- Notification
- Email:
- Email text: Choose between one of the following:
- Standard
- Static text: Allows you to customize the text
- HTML template: Allows you to choose a premade HTML template, if any
- HTML template, no other info: Allows you to choose a premade HTML template, if any, with no extra information attached to it
- Email text: Choose between one of the following:
- Receivers:
- Users: Choose as many users as you want, that should receive the reminder
- Responsible: If marked, the responsible user for the object receives the reminder
- Additional receivers:
- Contact person: If marked, the object's contact person receives the reminder
- Persons: Choose as many persons as you want, that should receive the reminder
- Additional email: An additional mail you want to send to
- Additional SMS: An additional text you want to send out with an SMS
- Which tasks?:
- Tasks: Choose from one of the following:
- All tasks: Choose all the tasks
- Selected tasks: Choose as many tasks as you want
- Tasks: Choose from one of the following:
- Which process does the task belong to?:
- Process: Choose from one of the following:
- (not relevant)
- Selected processes
- Process: Choose from one of the following:
- Which company does the task belong to?:
- Company: Choose from one of the following:
- (not relevant)
- Selected companies
- Company: Choose from one of the following:
- The work area of the task:
- Work areas: Choose from one of the following:
- All work areas: Choose all the work areas
- Selected work areas: Choose as many workareas as you want
- Work areas: Choose from one of the following:
- Who is responsible for the task?:
- User: Choose from one of the following:
- All users: Choose all the users
- Selected users: Choose as many users as you want
- User: Choose from one of the following:
- Which filter should the task match?:
- Filter: Choose from one of the following:
- My planning filter
- Return
- Waiting
- Waiting approval
- Waiting from extranet
- Waiting planning
- Filter: Choose from one of the following:
When you are done, press the Save button.
