Mail import
In Microbizz it is possible to import emails automatically from an email account. Microbizz will read emails from the account every few hours, and any email that matches a person, company or task in Microbizz will then appear in the EMAIL tab for that person/company/task, see the section Match below.
Managing accounts
The MAIL IMPORT menu in the CRM modules gives you access to the email account setup.

Pressing "Create account" will guide you to a prompt to set up your email import-account:
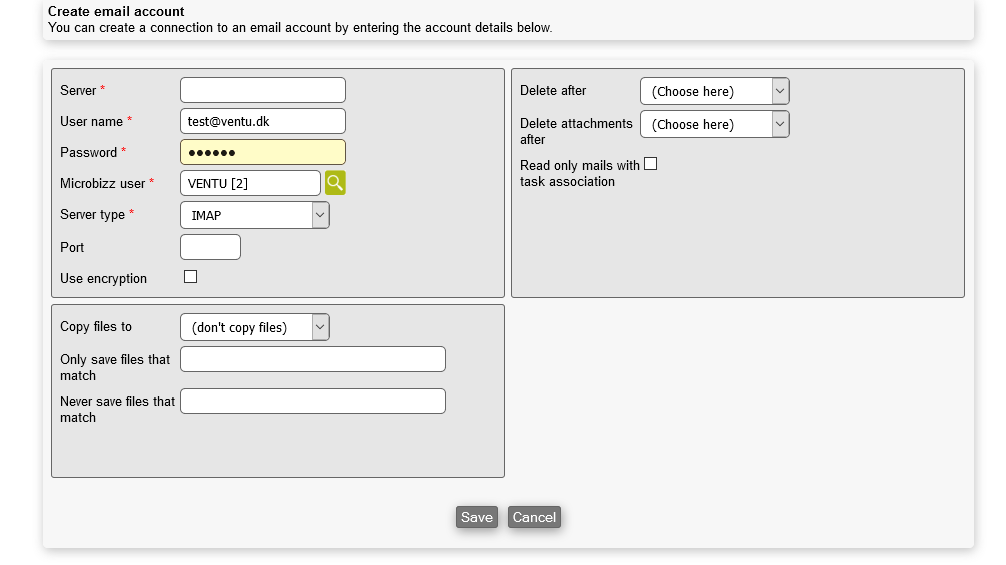
Here you will have to provide the following information:
- Server: the host name of the server
- User name: Input the email address that you want to import emails from
- Password: Provide the password for the email address that you want to import emails from
- Microbizz user: Choose which MicroBizz-user you want this new email import to be attached to
- Server type: your email provider can tell you whether you are useing an IMAP or POP3 server, but it is most likely an IMAP server
- Port: your email provider can tell you which port number to use; if you leave it empty then Microbizz will try to guess it
- Use encryption: Choose whether or not encryption should be used
- Copy files to: Files that are included with the email may be copied to the task or company that matches the email subject. Choose one of the following:
- Don't copy files
- Task
- Company
- Task & company
- Save files in the folder: This allows you to specify a folder where the files are saved
- Only save files that match: Only files whose name match at least one of these filters will be copied to the task/company; if you don't specify any filters then all names match
- Never save files that match: Files whose name match any of these filters will not be copied to the task/company
- Delete after (months): Mails are deleted from Microbizz after this many months
- Delete attachments after (months): Choose how many moths attachments to emails should be saved for
- Read only mails with task association: If selected then only mails that match a task will be read; a mail matches a task if the mail subject ends with eg. [Task#12345] , where 12345 is a valid task #
When you press Save the setup will be checked, and it is works you will be asked to select which mail folders to read from. Typically there will be a folder called INBOX, that is usually the one you want.
Copy files
Attached files may be copy to the matching task or company or both; this is set up per mail import.
However this only happens for mails that are associated with a task, and it also only happens if the global setting "Not files" is disabled; setting is found in the CRM module, in the section titled "Allow Microbizz to read email for companies?".
It may further be limited by a filter, so that only certain types of files/attachments are saved, see below.
File name filters
A file name filter may either be a regular expression (if it starts with / ), or a wildcard (if it contains * ) or a literal name (f.ex. signature.jpg).
For example *.jpg will match picture.jpg, photo.jpg, company-logo.jpg, but not photo.jpeg.
Match
Company: an email matches a company if the sender or receiver address is the email address of the company, or if the email address is the main email address of a person who is associated with the company. A company may also match if hostname of the email address matches the hostname of the company, e.g. peter@microbizz.de may match a company with the hostname www.microbizz.de. Notice that companies may be blocked from mail import; check this by editing the company and verify if the "Import mails" checkbox is set.

Person: an email matches a person if the sender or receiver address is the address of the person; if the person is associated with a one or more companies, and all the companies are blocked from mail import then the email will not match the person.

Task: an email matches a task if the subject ends with [Task#1234], where 1234 if the task #. The word task may be replaced with any other word, if it the square brackets and the # that matter. The mail must also match a non-blocked company or a person associated with a non-blocked company.
Other tools
The pencil menu in the list of email accounts gives access to a few tools. Some of these tools can cause a lot of trouble if you use them incorrectly.
- Folders: Select which folders to import from.
- Reload: This will clear Microbizz list of which of the emails in the mail folders that have been read; this means that the next Microbizz reads mails from the account, all mails will be read.
- Overview: This allows you to enter a date and see what emails were found for that date.
- Delete old mails: This can be used to delete email from the email server (not from Microbizz!), you will be asked how many months back you want to delete the mails; don't use it unless you really know what you are doing.
