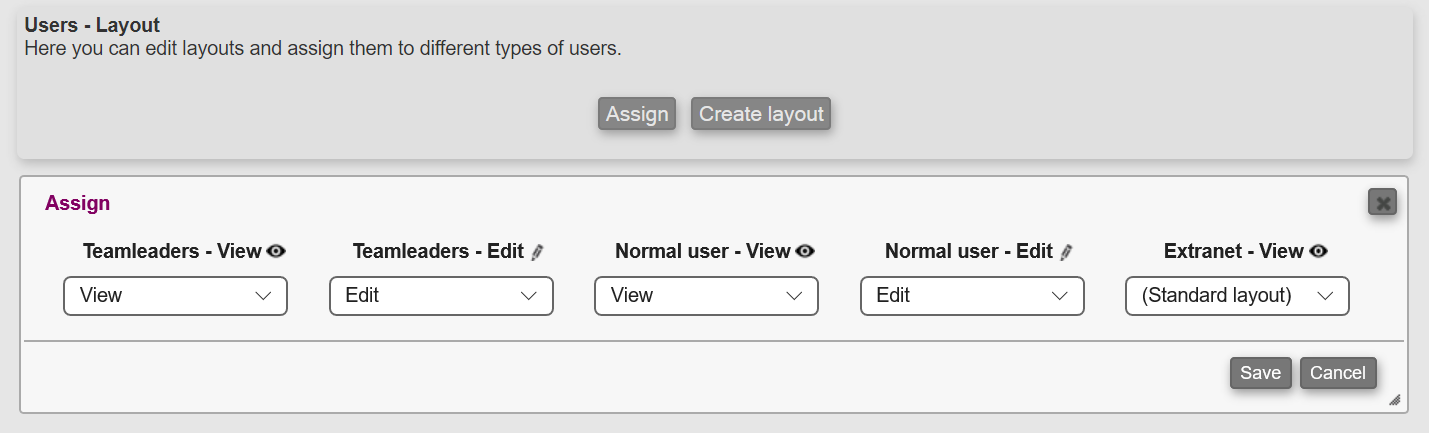Layout
A wide range of Microbizz modules offer the oppotunity to create and edit layout of the view and the edit page. With layout you can determine where on the page each field is placed and control which fields are displayed. Additionally you can add your own titles to the layout boxes and create different layout for Teamleaders, Normal users and Extranet users.
Many choose to use layout in the User module, CRM, Task and Person modules. Often your Microbizz setup will include layout in some modules to begin with depending on the solution you´ve requested. Notice that some fields may not be available in the layout.
Access, view and understand existing layout
To access existing layout as well as creating a completely new layout: Click on the MODULE ICON (eg. User module, CRM module etc.) > and choose SETTINGS > LAYOUT in the top menu. If a layout already has been created, a page similar to this one will appear:
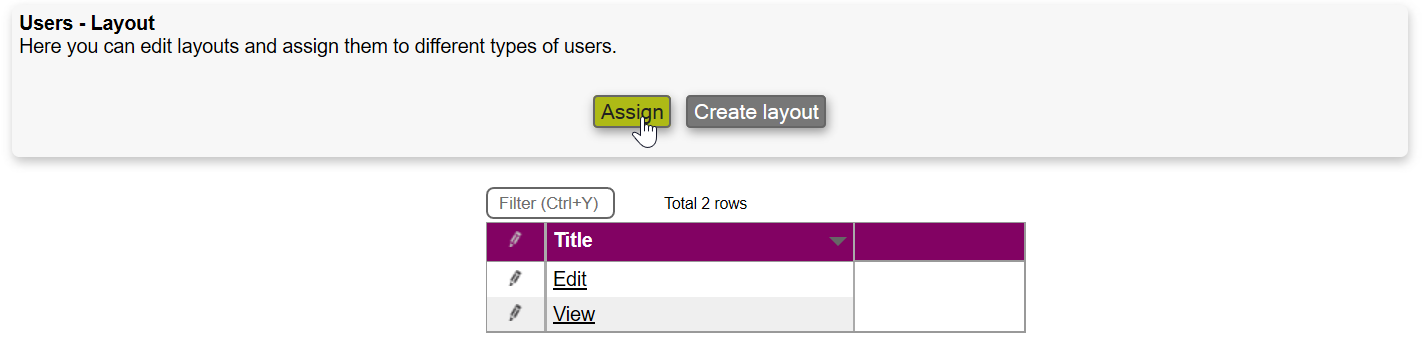
To get an understanding of how the layout is set up click the "Assign" button. A window will then appear, showing which layout is being used to what on the levels: Teamleader, Normal user and Extranet user.
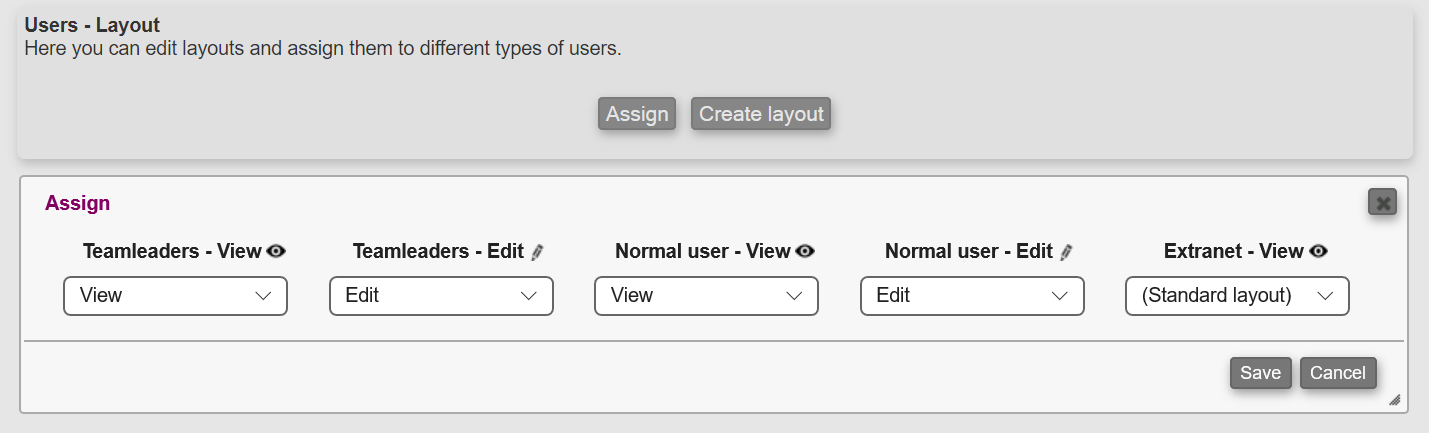
In this example teamleaders and normal users are using the same layout named View and Edit as shown above.
The text above such as: Teamleaders - View with the eye icon is not editable, this is simply explaining which filter has been chosen for teamleaders when viewing. Below is the name of the filter, which could have been named anything.
The knowledge of where the filters are used and by whom makes it easier to control the layout and understand the layout.
Creating new layout
To create new layout: Click on the MODULE ICON (eg. User module, CRM module etc.) > and choose SETTINGS > LAYOUT in the top menu > then click the "Create layout" button:
Name the filter
All required fields are marked with a green background and will eventually have to be part of the new layout. The fields shown are the ones connected to the module in question. If you are making a layout for the user module the user module fields will show and so on.
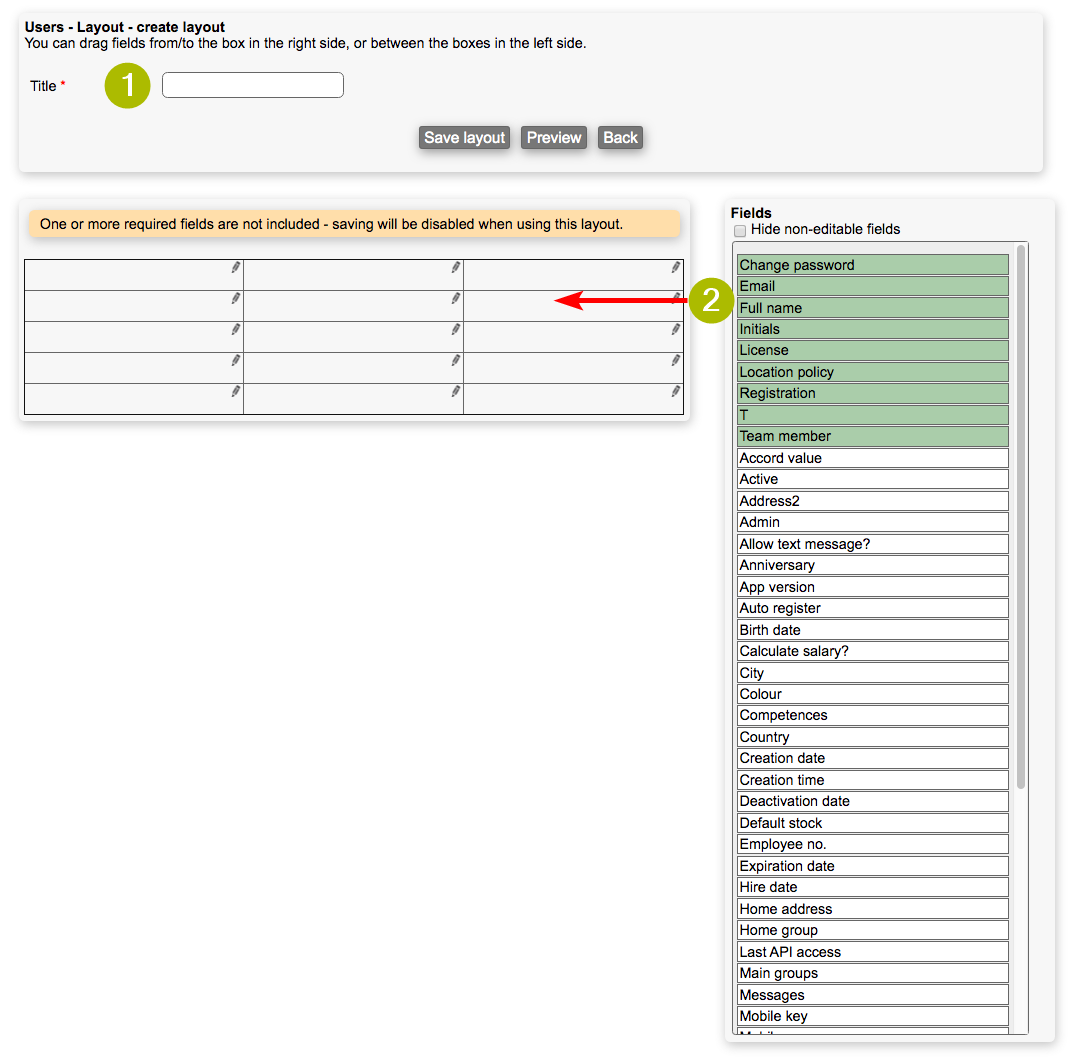
Drag the fields to the grid - when in the grid it´s possible to move the fields up and down using drag and drop.
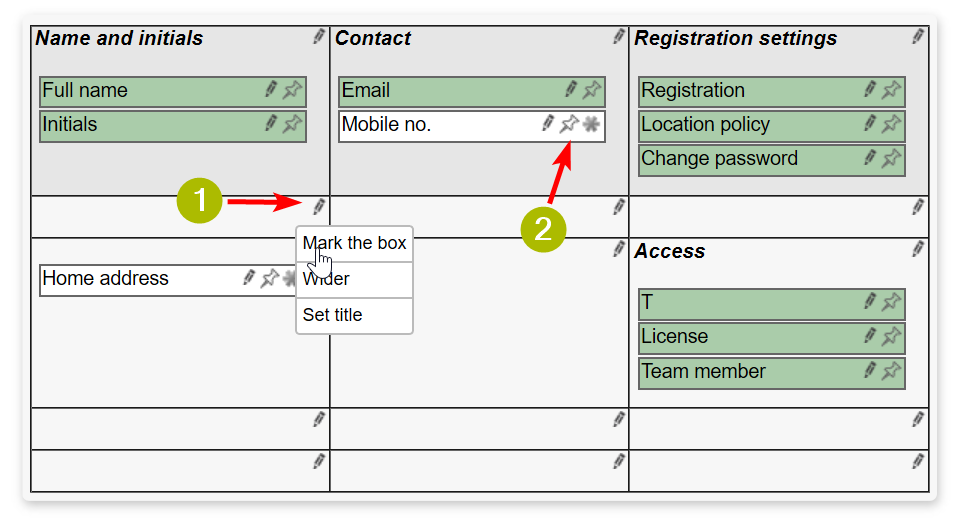
Clicking the pencil - gives you the possibility to:
Mark the box - if the box should be shown with a frame and a background
Unmark the box - removes frame and background, shows only if the box has been marked
Wider - shows only if the box is next to an empty box and makes it possible to widen the box
Narrower - shows only if the box has been made wider and will narrow the box
Set title - makes it possible to specify a title for the box or edit the title
2. Options for each field
The pencil - clicking the pencil specifies whether the field should be editable or not during creation, if non editable is chosen a red X will cover the pen.
The pin - clicking the pin specifies whether the field will be shown even if the field hasn´t been filled out. A big pin will show the field only if it has a value, a small pin will show the field even if the field hasn´t been given a value.
The star - clicking the star specifies whether the field is required or not. When you click on the star it changes between gray and red. When a red the star is shown, it means the user needs to fill out the field on the creation page.
Preview
The Preview button shows a preview of the layout. This used more or less random data, the exception is in the User module, where the preview uses data from the active user (i.e. : you).
Save and assign the layout to user types

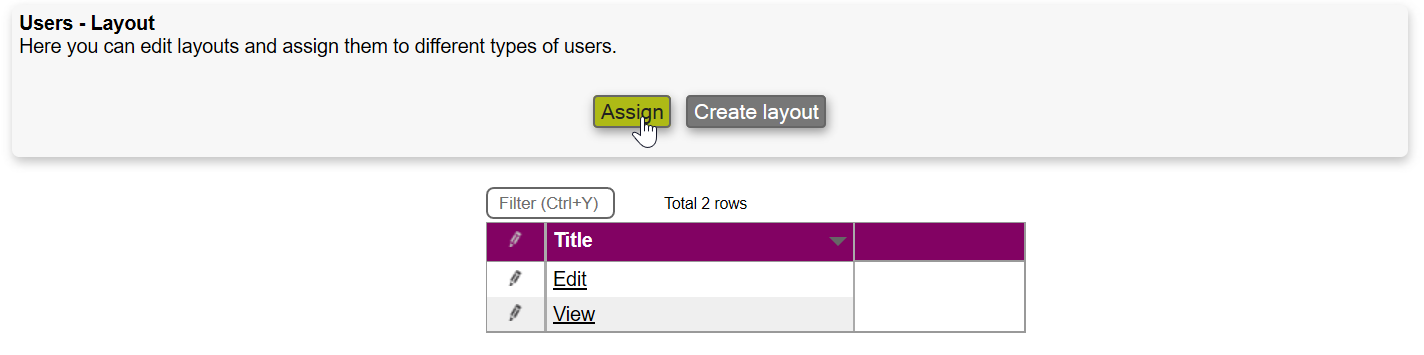
Assign layout
Click the "Assign" button and connect the layout to the desired users: