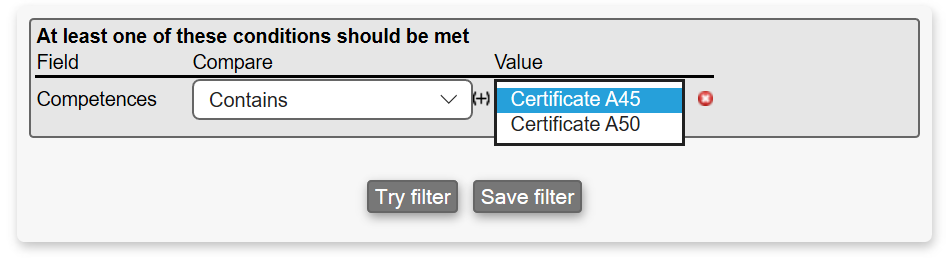Filters cross
Filters are essential in Microbizz. A filter consists of a number of conditions, where a field from the object is compared to another value, or in some way tested. Filters can be made for tasks, equipment, companies etc.
You can create filters in the CRM module, Person module, Hours module, User module, Calendar module, Task module and in the Sales module. In these cases the filters operate on the main object for each module (meaning one single form of data): In the CRM module the filters operate on companies, in the Sales module they operate on quotations, and so on.
In the Report module you can create filters as well, here you may choose almost any type of object the Microbizz provides.
Access and view filters
To acces and view filters: choose SETTINGS > FILTERS in the top menu.
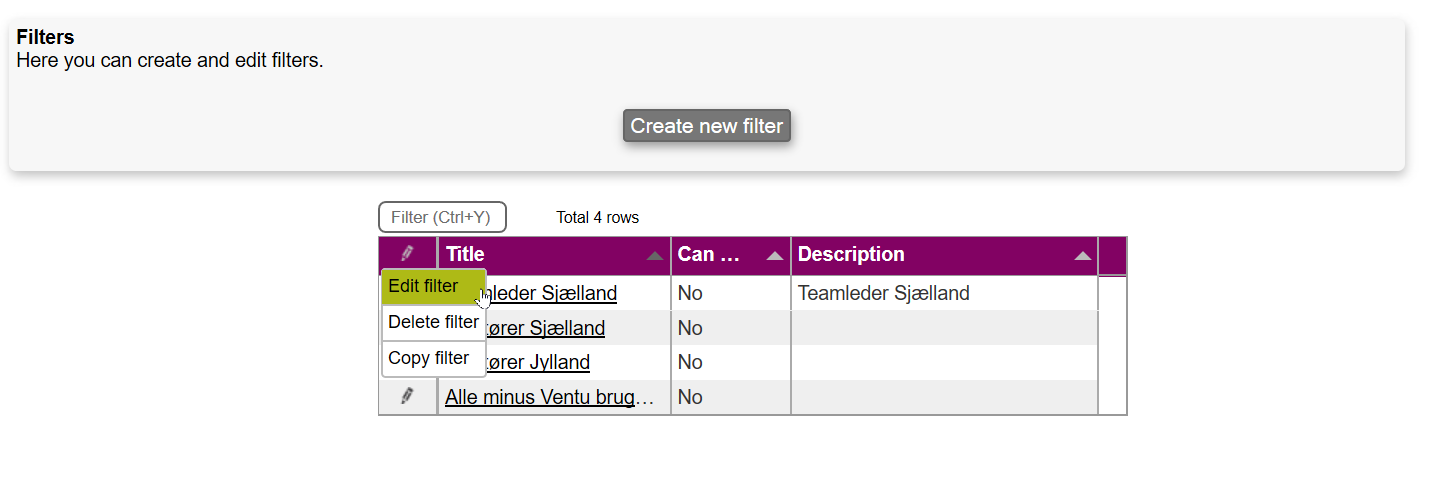
Edit, delete or copy filters
When accessing the filter list - clicking the pencil to the left of each filter name allows you to: Edit, delete or copy filters.
Creating new filters
To create a new filter: choose SETTINGS > FILTERS in the top menu, and click on the Create new filter button.
To the left are general options such as filter name, description etc.
To the right the fields provided by the object in question are shown. In this case we are creating a filter in the User module and the fields in the User object are shown, including any custom fields you may have made in the User module.
A filter consists of a number of conditions, where a field from the object is compared to another value, or in some way tested. Every condition belongs in one of the two categories: the conditions where all need to be fullfilled, and the conditions where just one need to be fullfilled.
Making a filter requires you know exactly which fields you wish to extract information from and how. If you for instance wish to make a filter displaying all users with Mobile User license with the zip code from 1000 to 5000. This is how you do:
Name filter and add conditions
Name the filter, if desired: add a description
Choose if the filter can be used by all
Choose if the result should be inverted (ie. instead of getting the object that match you will then get all those that do not match).
Drag fields from the right side field list to either of the condition boxes: either to "All of these conditions should be met" or "At least one of these conditions should be met"
In this case we want both mobile user and the zip interval to be true, so "All these conditions should be met" is chosen.
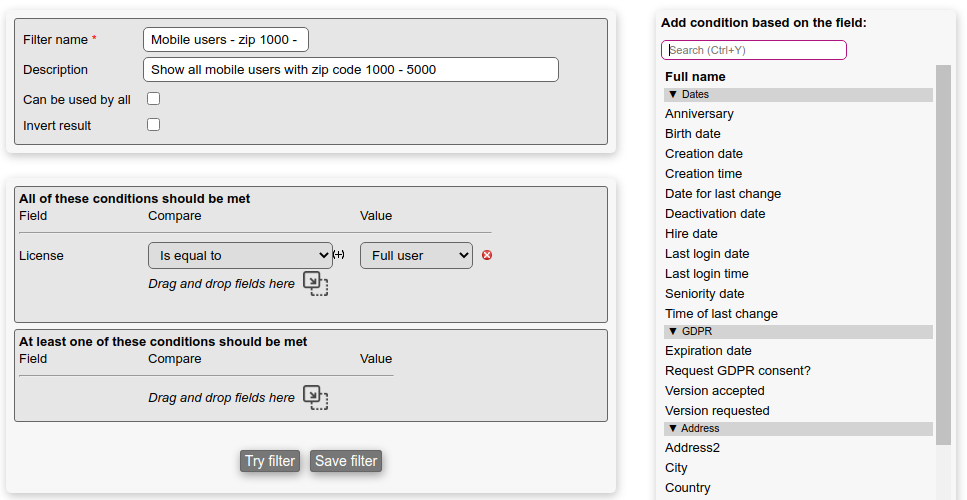
Condition settings
Choose how the field should be compared in this instance: Is equal to.
Choose the field value, which depend on the values connected to the specific field - in this case: Mobile user
It´s possible to try the filter before you save.
Try filter view

You can always try your filter if you click the: Try filter button. In this example we wanted mobile user with a zip code from 1000 to 5000, so a condition more has to be added.
Add conditions until your filter displays the desired information
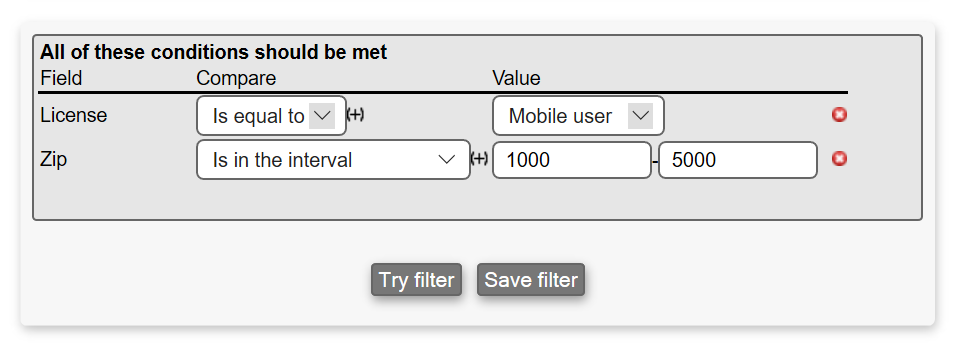
One of these conditions should be met
The filter created now shows mobile users with the zip code in the interval 1000 - 5000. It´s possible we only want to see mobile users with the zip code interval 1000 - 5000 and competences such as either certificate A45 or A50 (or both certificates). This requires we that we add conditions to "At least one of these condtions should be met".
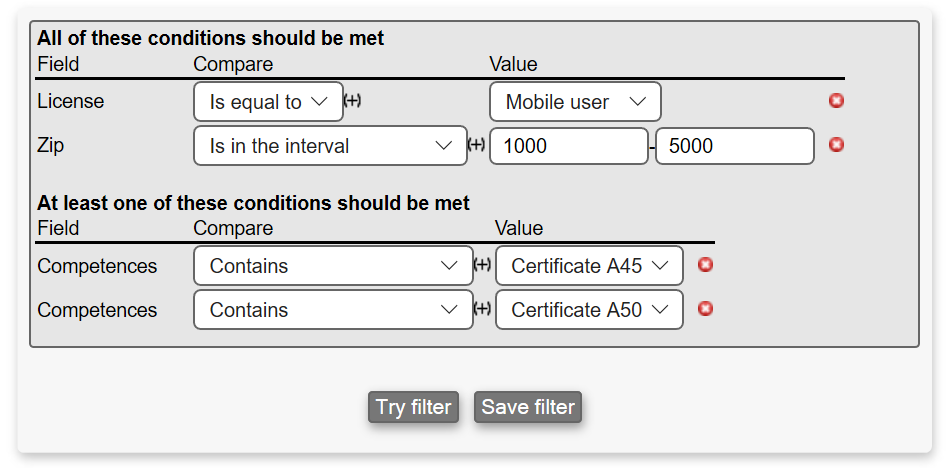
Invert comparison
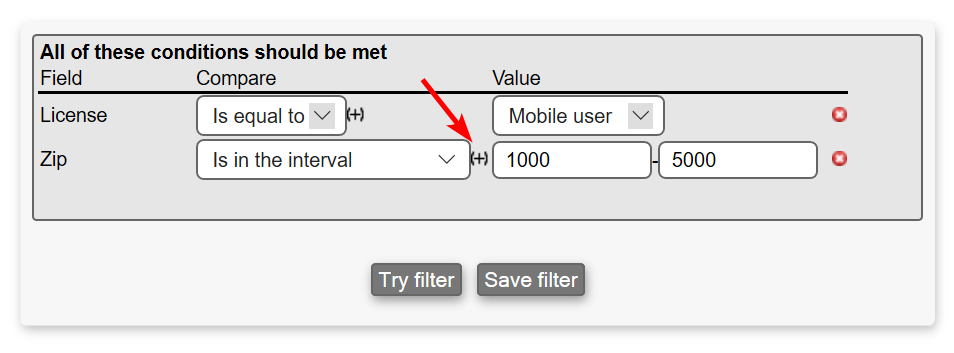
If you click the (+) you will invert the comparison. If you for instance made a filter of mobile users with zip code from 1000 to 5000 - inverting the last condition as shown on the image above will select all mobile users out of the interval 1000 - 5000.
You can also invert the global result, so in this case you would then get all users except those that match the conditions:

Comparisons
Filters include a wide range of comparisons, depending on which type of field you wish to compare.
Marking fields
There are 3 comparisons for a marking field (a field where the answer is either yes or no). Is equeal to, is one of or is set.
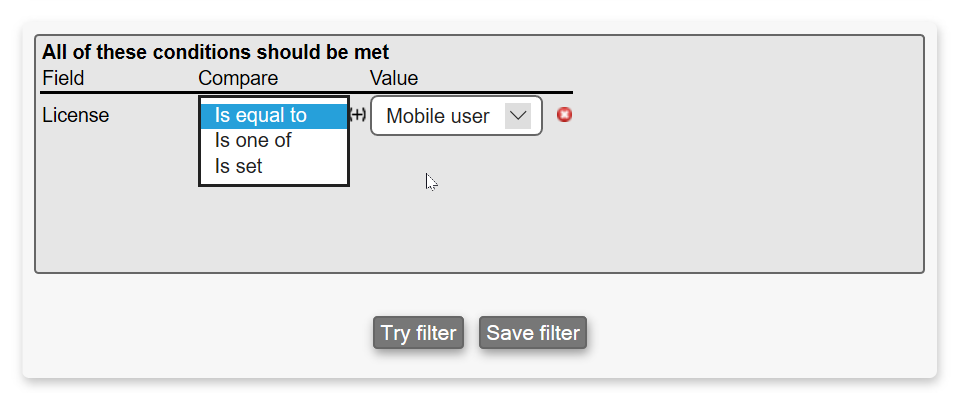
Number fields
Number fields offer the following options as shown below.
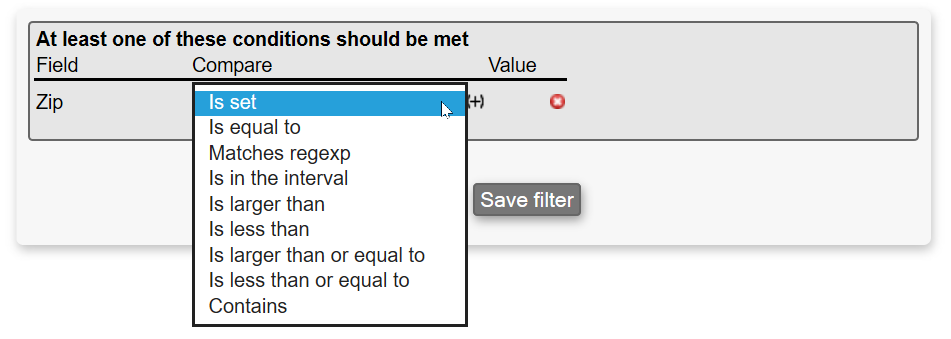
Text fields
Text fields offer the following options as shown below. Contains means that the other value, is part of the field´s value, as for instance "international" is part of "Ventu International A/S".
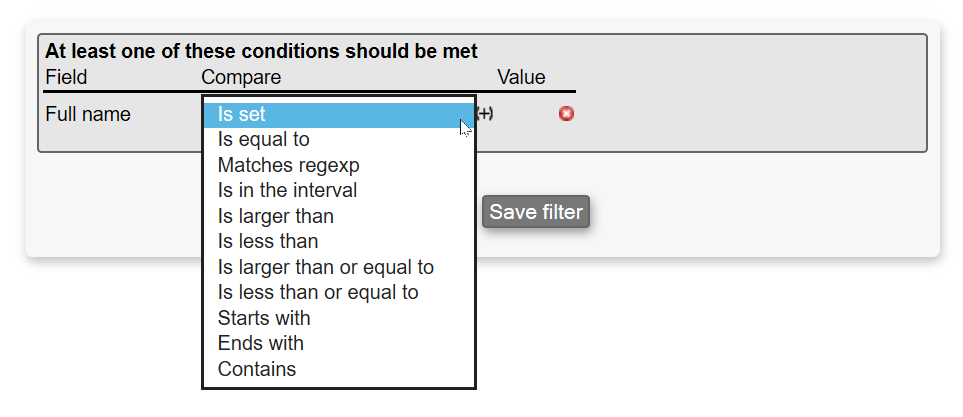
Date fields
Date fields offer the following options as shown below.
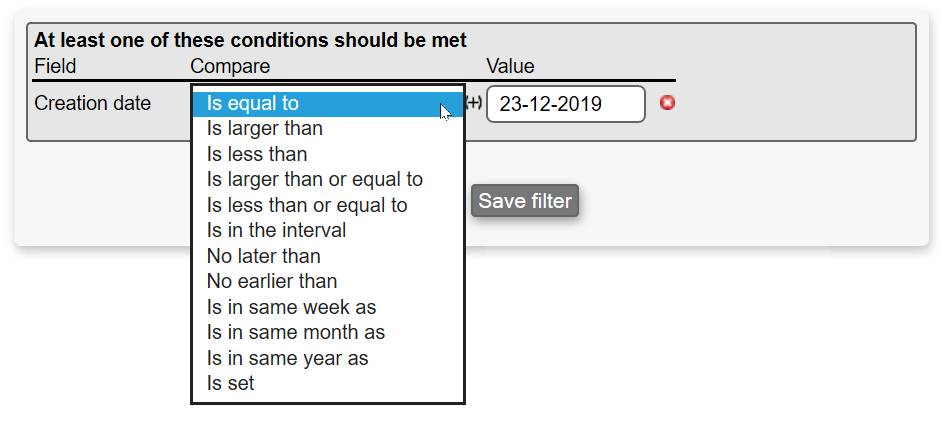
Is larger than: Is the same as "latest".
Is less than: Is the same as "earliest".
Is in the interval: Here you need to specify a start date and an end date.
In in the relative days interval: Here you can specify an interval in the form of two offsets from "current date".
Time fields
For time fields, you can compare with another time. "Is larger than" is the same as "later" og "Is less than" is the same as "earlier".
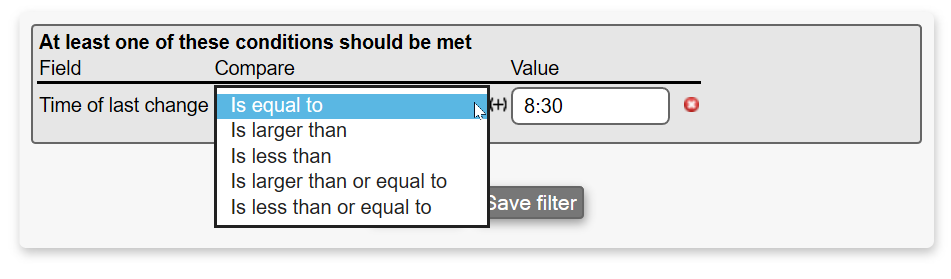
Fields relating to another object
If you are making a filter with a field, which relates to another object (something from the database), for instance if you are making a filter including the field workplace, you will then be able to choose one of the following comparisons:
Is equal to: Here you will be presented with a list of all the different possible values; if the list is very long, an input field will be shown in its place, which is automatically filled when you enter part of a value.
Is one of: Here you will be presented with a list of all the different possible values, and you can choose one or more of them.
Is in the result of the filter: Here you can choose another filter, and test whether this filter also has been filled.
Is set: Selects the content from Microbizz where the field is set.
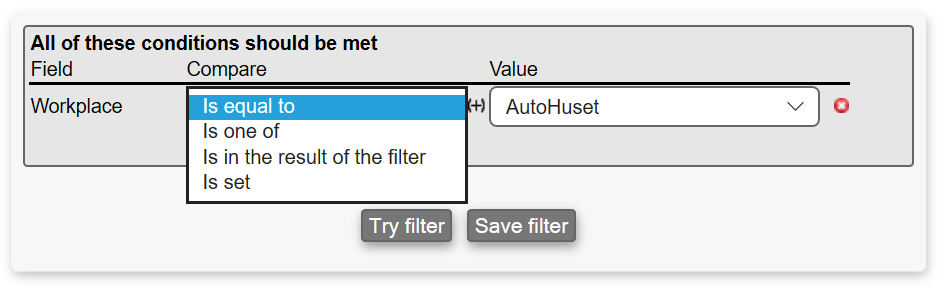
Fields with lists of values
If the field you are creating contains a list of sorts, then you can choose to test whether the other value is contained in the list.